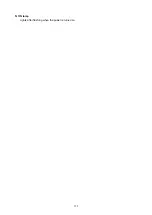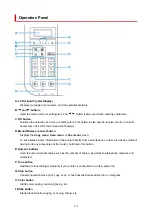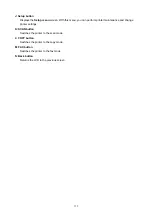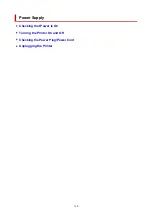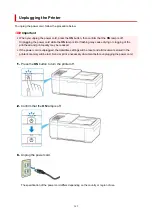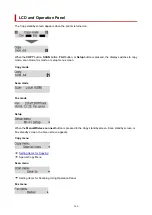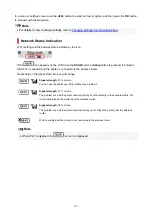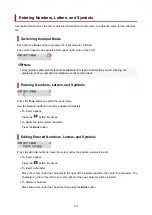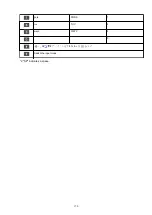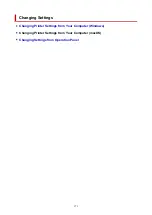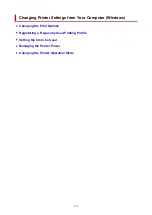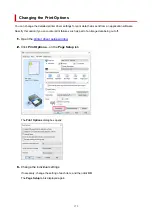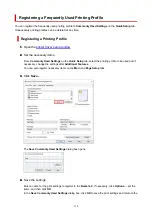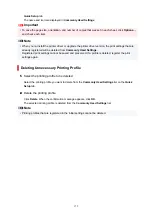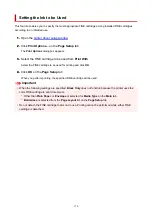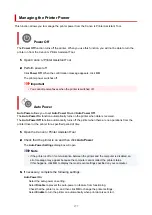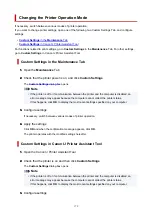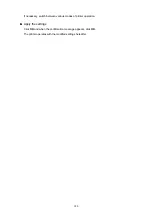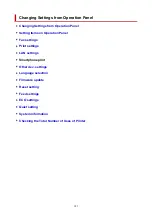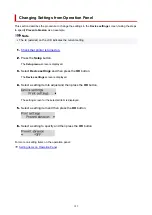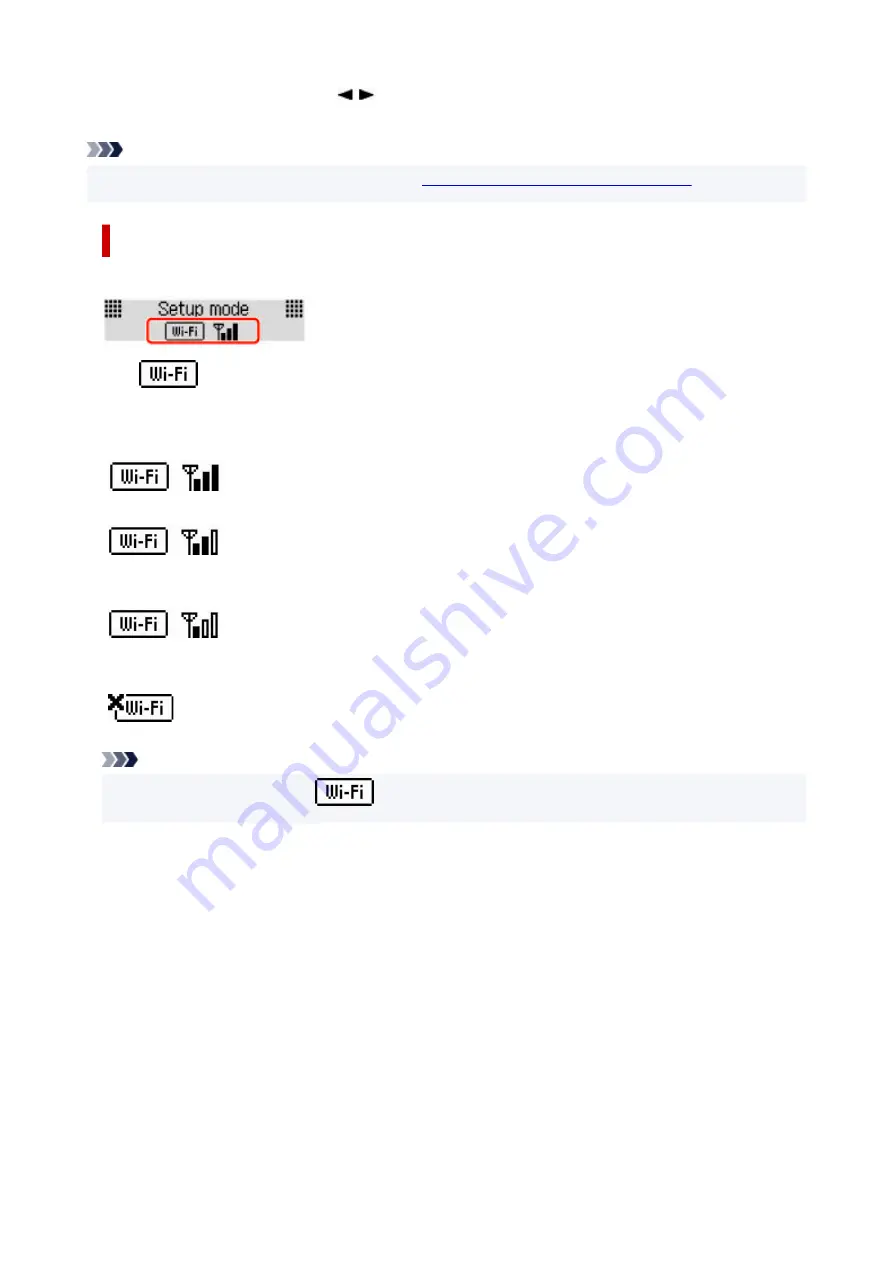
In a menu or settings screen, use the button to select an item or option, and then press the
OK
button
to proceed with the procedure.
Note
• For details on how to change settings, refer to
Changing Settings from Operation Panel
•
Network Status Indication
Wi-Fi setting and the network status indicate by the icon.
If the
icon appears on the LCD when the
SCAN
button or
Setup
button is pressed, it indicates
that Wi-Fi is enabled and the printer is connected to the wireless router.
Depending on the signal state, the icon will change.
Signal strength:
81 % or more
You can use the printer over Wi-Fi without any problems.
Signal strength:
51 % or more
The problem such as the printer cannot print may occur according to the network status. We
recommend placing the printer near the wireless router.
Signal strength:
50 % or less
The problem such as the printer cannot print may occur. Place the printer near the wireless
router.
Wi-Fi is enabled but the printer is not connected to the wireless router.
Note
• When Wi-Fi is disabled, the
icon is not displayed.
•
167
Summary of Contents for PIXMA TR4720
Page 1: ...TR4700 series Online Manual English...
Page 73: ...TR9530 series TS3300 series E3300 series 73...
Page 75: ...Loading Paper Loading Plain Paper Loading Photo Paper Loading Envelopes 75...
Page 90: ...Note To scan the original at optimum quality load it on the platen 90...
Page 94: ...94...
Page 126: ...Safety Safety Precautions Regulatory Information WEEE EU EEA 126...
Page 148: ...148...
Page 152: ...Main Components Front View Rear View Inside View Operation Panel 152...
Page 155: ...S ON lamp Lights after flashing when the power is turned on 155...
Page 170: ...pqrs PQRS 7 tuv TUV 8 wxyz WXYZ 9 0 _ SP 2 Switch the input mode 2 SP indicates a space 170...
Page 238: ...Related Topic Changing the Printer Operation Mode 238...
Page 278: ...Printing Using Canon Application Software Easy PhotoPrint Editor Guide 278...
Page 292: ...Note To set the applications to integrate with see Settings Dialog Box 292...
Page 305: ...ScanGear Scanner Driver Screens Basic Mode Tab Advanced Mode Tab 305...
Page 380: ...7 Press the OK button 7 The LCD returns to the Fax standby screen 380...
Page 391: ...4 When a confirmation message is displayed click Yes 4 391...
Page 399: ...Receiving Faxes Receiving Faxes Changing Paper Settings Memory Reception 399...
Page 409: ...Other Useful Fax Functions Document Stored in Printer s Memory 409...
Page 421: ...Cannot Find Printer on Network Windows macOS Cannot Find Printer on Network 421...
Page 425: ...See below Manually Solved Network Troubles 425...
Page 430: ...Note This printer supports WPA WPA2 PSK WPA WPA2 Personal and WPA2 PSK WPA2 Personal 430...
Page 474: ...Scanning Problems Windows Scanning Problems 474...
Page 475: ...Scanning Problems Scanner Does Not Work ScanGear Scanner Driver Does Not Start 475...
Page 479: ...Problems Sending Faxes Cannot Send a Fax Errors Often Occur When Send a Fax 479...
Page 485: ...Telephone Problems Cannot Dial Telephone Disconnects During a Call 485...