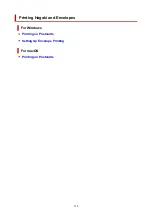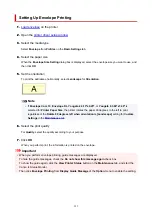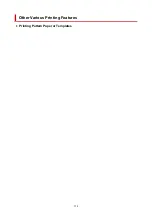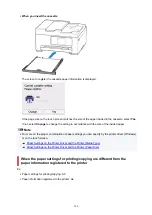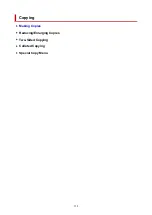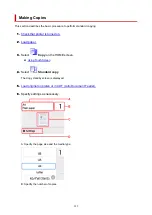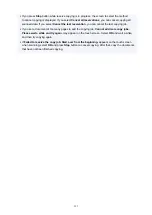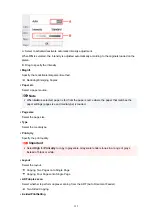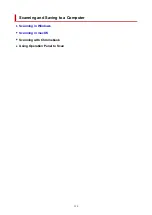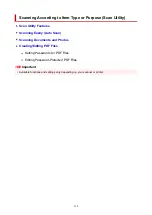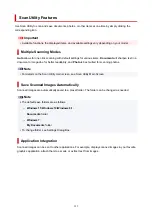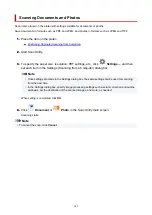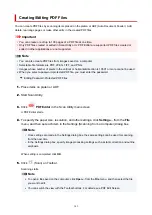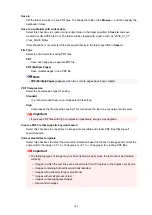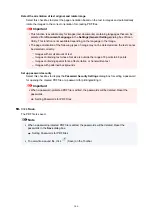A: Select to activate/deactivate automatic intensity adjustment.
When
ON
is selected, the intensity is adjusted automatically according to the originals loaded on the
platen.
B: Drag to specify the intensity.
•
Magnif.
•
Specify the reduction/enlargement method.
Reducing/Enlarging Copies
•
Paper src
•
Select a paper source.
Note
• When
Auto
is selected, paper is fed from the paper source where the paper that matches the
•
paper settings (page size and media type) is loaded.
•
Page size
•
Select the page size.
•
Type
•
Select the media type.
•
Print qlty
•
Specify the print quality.
Important
• Select
High
for
Print qlty
to copy in grayscale. Grayscale renders tones in a range of grays
•
instead of black or white.
•
Layout
•
Select the layout.
Copying Two Pages onto Single Page
Copying Four Pages onto Single Page
•
ADF duplex scan
•
Select whether to perform duplex scanning from the ADF (Auto Document Feeder).
Two-Sided Copying
•
2-sidedPrintSetting
•
333
Summary of Contents for Pixma TR7800 Series
Page 1: ...TR7800 series TS6730 series TS7700A series TS7700i series Online Manual English...
Page 11: ...Appendix Online Manual Symbols Used in This Document Trademarks and Licenses 11...
Page 13: ...Trademarks and Licenses Trademarks Licenses 13...
Page 41: ...Main Components and Their Use Main Components Power Supply Loading Paper Loading Originals 41...
Page 42: ...Main Components Front View Rear View Inside View Operation Panel 42...
Page 55: ...Power Supply Turning the Printer On and Off 55...
Page 76: ...Note To scan the original at optimum quality load it on the platen 76...
Page 122: ...TR9530 series TS3300 series E3300 series 122...
Page 145: ...Managing the Printer Power Reducing the Printer Noise Changing the Printer Operation Mode 145...
Page 168: ...168...
Page 183: ...For more on setting items on the operation panel Setting Items on Operation Panel 183...
Page 206: ...Safety Safety Precautions Regulatory Information WEEE 206...
Page 261: ...Card 2 17 x3 58 55x91mm Card 2 17 x3 58 Custom Size Others 261...
Page 318: ...Printing Using Canon Application Software Easy PhotoPrint Editor Guide 318...
Page 324: ...Other Various Printing Features Printing Pattern Paper or Templates 324...
Page 335: ...Scanning Scanning and Saving to a Computer Attaching Scanned Images to E MAIL to Send 335...
Page 340: ...Note To set the applications to integrate with see Settings Dialog Box 340...
Page 354: ...ScanGear Scanner Driver Screens Basic Mode Tab Advanced Mode Tab Preferences Dialog Box 354...
Page 380: ...Note To set the applications to integrate with see Settings Dialog 380...
Page 383: ...Scanning Tips Positioning Originals Scanning from Computer 383...
Page 456: ...Opening Remote UI for Maintenance 456...
Page 464: ...Scanning Problems Windows Scanning Problems 464...
Page 465: ...Scanning Problems Scanner Does Not Work ScanGear Scanner Driver Does Not Start 465...
Page 468: ...Scanning Problems macOS Scanning Problems 468...
Page 469: ...Scanning Problems Scanner Does Not Work Scanner Driver Does Not Start 469...
Page 483: ...Errors and Messages When Error Occurred Message Is Displayed 483...
Page 531: ...4 Select Disable 4 531...
Page 539: ...4 Select Disable 4 539...