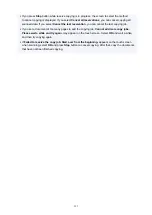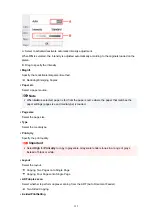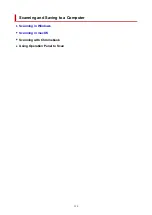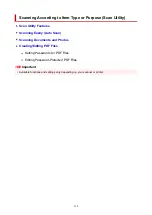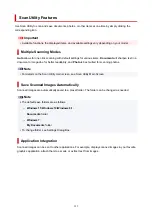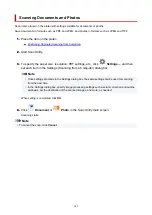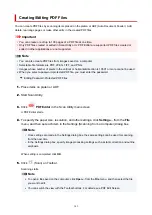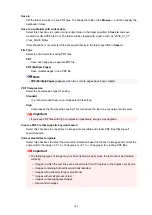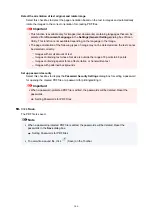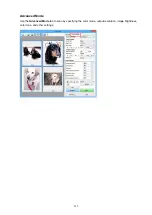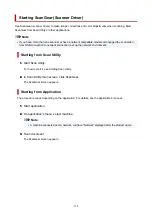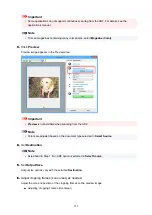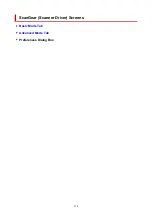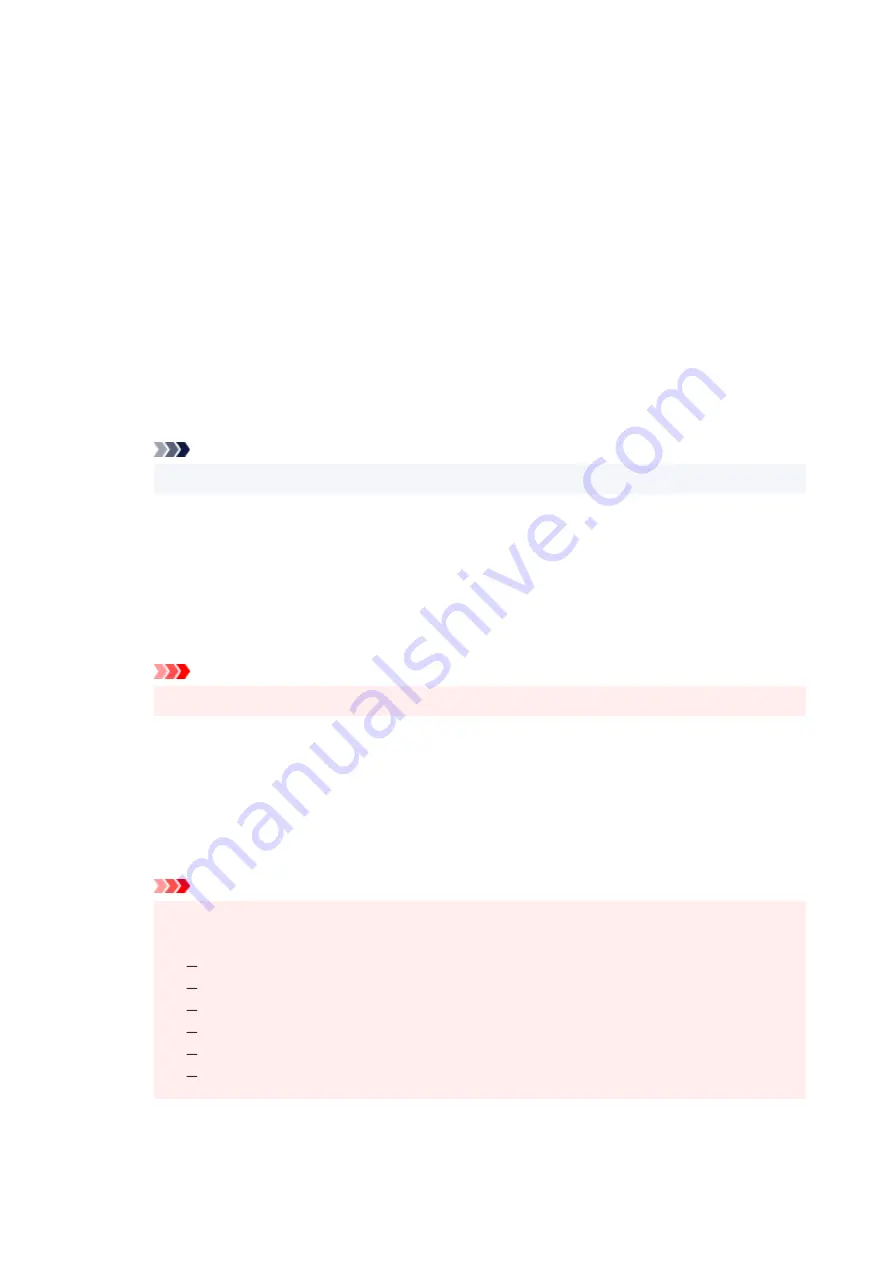
Save in
Set the folder in which to save PDF files. To change the folder, click
Browse...
, and then specify the
destination folder.
Save to a subfolder with current date
Select this checkbox to create a current date folder in the folder specified in
Save in
and save
created or edited PDF files in it. The folder will be created with a name such as "20XX_01_01"
(Year_Month_Date).
If this checkbox is not selected, files are saved directly in the folder specified in
Save in
.
File Type
Select the file format for saving PDF files.
Save each page as a separate PDF file.
PDF (Multiple Pages)
Save multiple pages in one PDF file.
Note
•
PDF (Multiple Pages)
appears when two or more pages have been created.
PDF Compression
Select the compression type for saving.
Standard
It is recommended that you normally select this setting.
High
Compresses the file size when saving. This will reduce the load on your network and server.
Important
• If you save PDF files with high compression repeatedly, images may degrade.
Create a PDF file that supports keyword search
Select this checkbox to convert text in images into text data and create PDF files that support
keyword search.
Correct slanted text originals
Select this checkbox to detect the document orientation based on the text in images and correct the
angle (within the range of -0.1 to -10 degrees or +0.1 to +10 degrees) for creating PDF files.
Important
• The following types of image may not be corrected properly since the text cannot be detected
•
correctly.
Images in which the text lines are inclined more than 10 degrees or the angles vary by line
Images containing both vertical and horizontal text
Images with extremely large or small fonts
Images with small amount of text
Images containing figures/images
Hand-written images
345
Summary of Contents for Pixma TR7800 Series
Page 1: ...TR7800 series TS6730 series TS7700A series TS7700i series Online Manual English...
Page 11: ...Appendix Online Manual Symbols Used in This Document Trademarks and Licenses 11...
Page 13: ...Trademarks and Licenses Trademarks Licenses 13...
Page 41: ...Main Components and Their Use Main Components Power Supply Loading Paper Loading Originals 41...
Page 42: ...Main Components Front View Rear View Inside View Operation Panel 42...
Page 55: ...Power Supply Turning the Printer On and Off 55...
Page 76: ...Note To scan the original at optimum quality load it on the platen 76...
Page 122: ...TR9530 series TS3300 series E3300 series 122...
Page 145: ...Managing the Printer Power Reducing the Printer Noise Changing the Printer Operation Mode 145...
Page 168: ...168...
Page 183: ...For more on setting items on the operation panel Setting Items on Operation Panel 183...
Page 206: ...Safety Safety Precautions Regulatory Information WEEE 206...
Page 261: ...Card 2 17 x3 58 55x91mm Card 2 17 x3 58 Custom Size Others 261...
Page 318: ...Printing Using Canon Application Software Easy PhotoPrint Editor Guide 318...
Page 324: ...Other Various Printing Features Printing Pattern Paper or Templates 324...
Page 335: ...Scanning Scanning and Saving to a Computer Attaching Scanned Images to E MAIL to Send 335...
Page 340: ...Note To set the applications to integrate with see Settings Dialog Box 340...
Page 354: ...ScanGear Scanner Driver Screens Basic Mode Tab Advanced Mode Tab Preferences Dialog Box 354...
Page 380: ...Note To set the applications to integrate with see Settings Dialog 380...
Page 383: ...Scanning Tips Positioning Originals Scanning from Computer 383...
Page 456: ...Opening Remote UI for Maintenance 456...
Page 464: ...Scanning Problems Windows Scanning Problems 464...
Page 465: ...Scanning Problems Scanner Does Not Work ScanGear Scanner Driver Does Not Start 465...
Page 468: ...Scanning Problems macOS Scanning Problems 468...
Page 469: ...Scanning Problems Scanner Does Not Work Scanner Driver Does Not Start 469...
Page 483: ...Errors and Messages When Error Occurred Message Is Displayed 483...
Page 531: ...4 Select Disable 4 531...
Page 539: ...4 Select Disable 4 539...