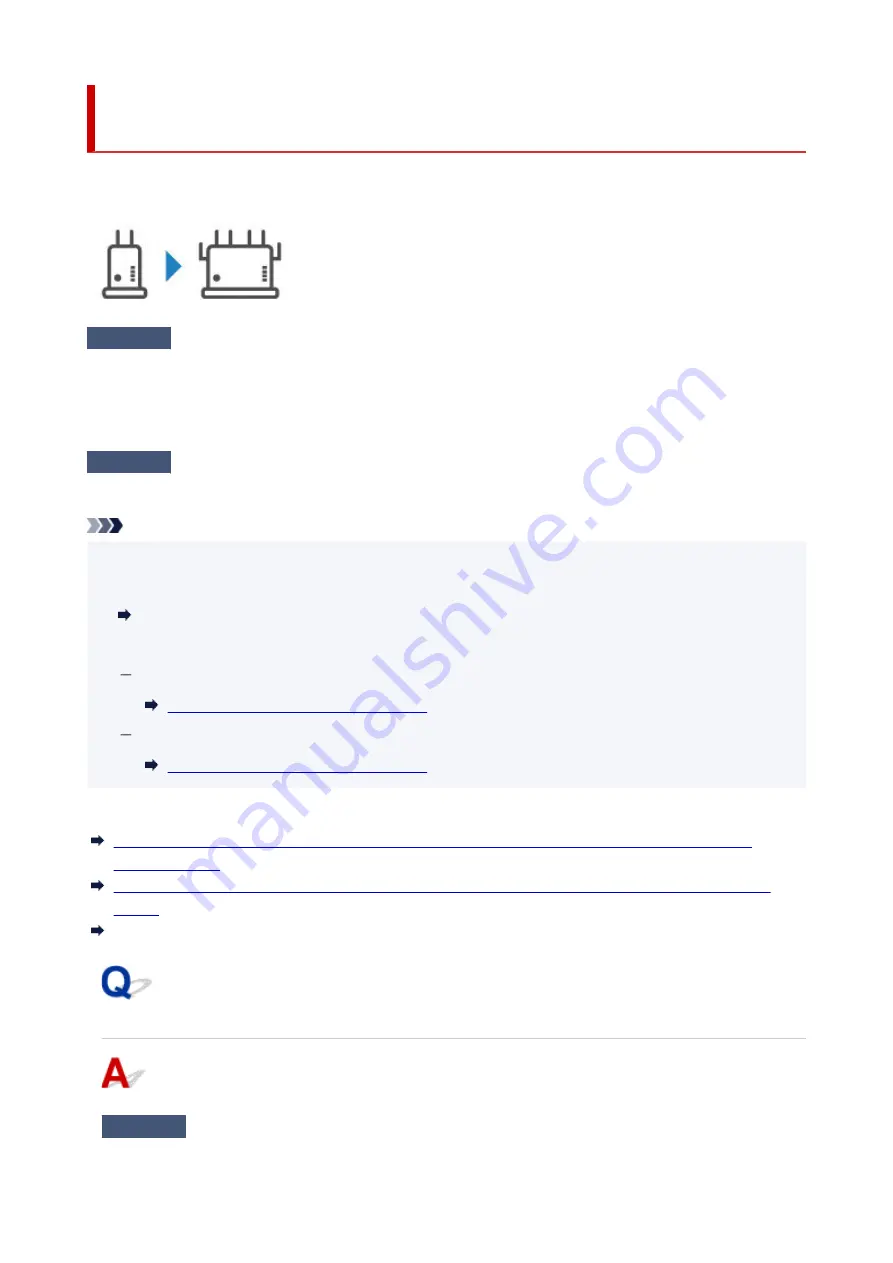
Printer Cannot Be Used After Replacing Wireless Router or
Changed Router Settings
When wireless router is replaced or router settings are changed, the network settings of your computer,
smartphone/tablet or printer must be reconfigured according to the new wireless router.
Check 1
Check if your computer or smartphone/tablet can be connected to Internet
through the new wireless router.
If your computer or smartphone/tablet cannot be connected to Internet, check if the wireless router setup is
completed and configure the settings on the computer or smartphone/tablet to connect to the wireless router.
Check 2
Resetup printer network.
Refer to Setup Guide to setup.
Note
• Wi-Fi Connection Assistant allows you to diagnose and repair the network status.
•
Select the link below to download Wi-Fi Connection Assistant and install it.
Checking Printer Connection Status Using Wi-Fi Connection Assistant
Refer to below in regard to starting up Wi-Fi Connection Assistant.
For Windows:
Starting Up Wi-Fi Connection Assistant
For macOS:
Starting Up Wi-Fi Connection Assistant
If this does not solve the problem, see below.
Cannot Communicate with Printer After Enabling MAC/IP Address Filtering or Encryption Key on
Wireless Router
With Encryption On, Cannot Communicate with Printer After Changing Encryption Type at Wireless
Router
Privacy Separator/SSID Separator/Network Separation Function
Cannot Communicate with Printer After Enabling MAC/IP Address
Filtering or Encryption Key on wireless router
Check 1
Check wireless router setting.
404
Summary of Contents for Pixma TR7800 Series
Page 1: ...TR7800 series TS6730 series TS7700A series TS7700i series Online Manual English...
Page 11: ...Appendix Online Manual Symbols Used in This Document Trademarks and Licenses 11...
Page 13: ...Trademarks and Licenses Trademarks Licenses 13...
Page 41: ...Main Components and Their Use Main Components Power Supply Loading Paper Loading Originals 41...
Page 42: ...Main Components Front View Rear View Inside View Operation Panel 42...
Page 55: ...Power Supply Turning the Printer On and Off 55...
Page 76: ...Note To scan the original at optimum quality load it on the platen 76...
Page 122: ...TR9530 series TS3300 series E3300 series 122...
Page 145: ...Managing the Printer Power Reducing the Printer Noise Changing the Printer Operation Mode 145...
Page 168: ...168...
Page 183: ...For more on setting items on the operation panel Setting Items on Operation Panel 183...
Page 206: ...Safety Safety Precautions Regulatory Information WEEE 206...
Page 261: ...Card 2 17 x3 58 55x91mm Card 2 17 x3 58 Custom Size Others 261...
Page 318: ...Printing Using Canon Application Software Easy PhotoPrint Editor Guide 318...
Page 324: ...Other Various Printing Features Printing Pattern Paper or Templates 324...
Page 335: ...Scanning Scanning and Saving to a Computer Attaching Scanned Images to E MAIL to Send 335...
Page 340: ...Note To set the applications to integrate with see Settings Dialog Box 340...
Page 354: ...ScanGear Scanner Driver Screens Basic Mode Tab Advanced Mode Tab Preferences Dialog Box 354...
Page 380: ...Note To set the applications to integrate with see Settings Dialog 380...
Page 383: ...Scanning Tips Positioning Originals Scanning from Computer 383...
Page 456: ...Opening Remote UI for Maintenance 456...
Page 464: ...Scanning Problems Windows Scanning Problems 464...
Page 465: ...Scanning Problems Scanner Does Not Work ScanGear Scanner Driver Does Not Start 465...
Page 468: ...Scanning Problems macOS Scanning Problems 468...
Page 469: ...Scanning Problems Scanner Does Not Work Scanner Driver Does Not Start 469...
Page 483: ...Errors and Messages When Error Occurred Message Is Displayed 483...
Page 531: ...4 Select Disable 4 531...
Page 539: ...4 Select Disable 4 539...
















































