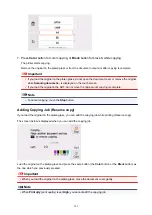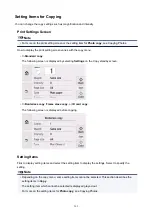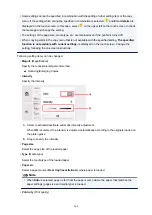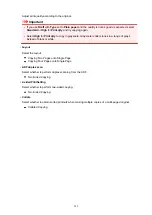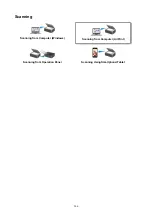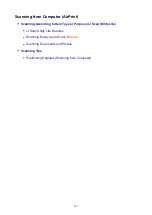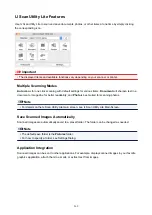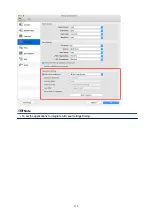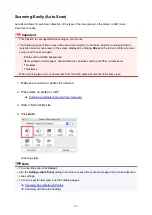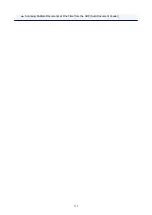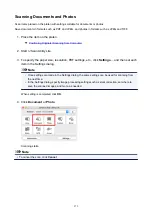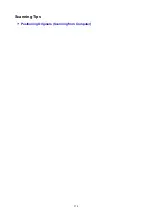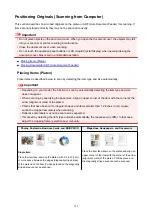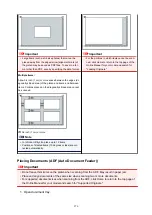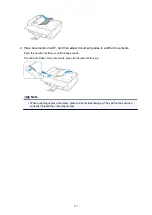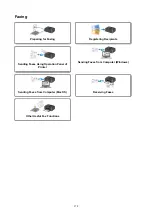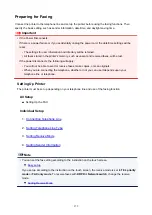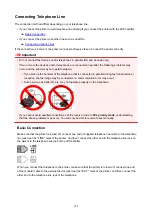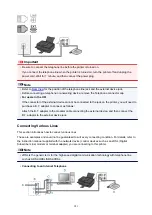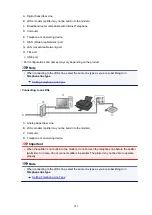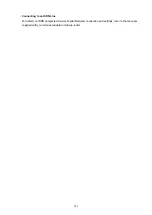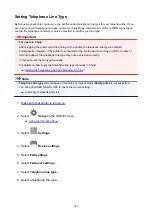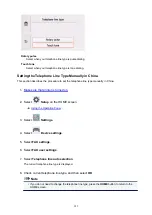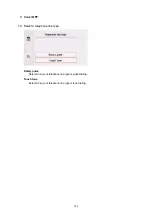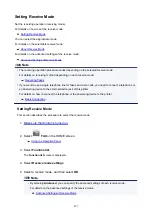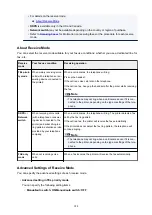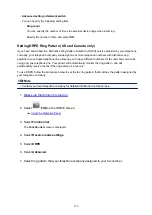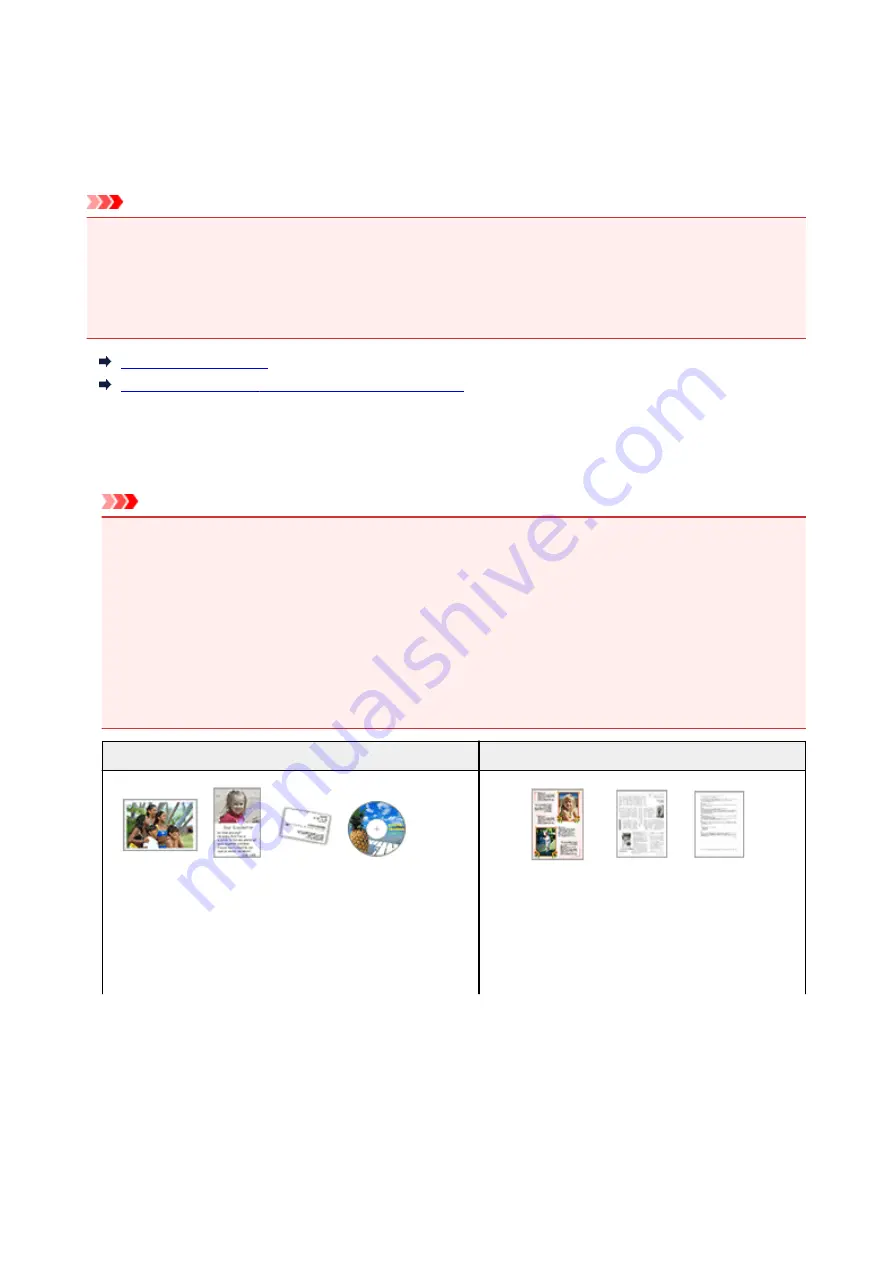
Positioning Originals (Scanning from Computer)
This section describes how to load originals on the platen or ADF (Auto Document Feeder) for scanning. If
items are not placed correctly they may not be scanned correctly.
Important
• Do not place objects on the document cover. When you open the document cover, the objects may fall
into your scanner or printer, resulting in malfunction.
• Close the document cover when scanning.
• Do not touch the operation panel buttons or LCD (Liquid Crystal Display) when opening/closing the
document cover. May result in unintended operation.
Placing Items (Platen)
Placing Documents (ADF (Auto Document Feeder))
Placing Items (Platen)
Place items as described below to scan by detecting the item type and size automatically.
Important
• Depending on your model, the function to scan by automatically detecting the item type and size
does not appear.
• When scanning by specifying the paper size, align an upper corner of the item with the corner at the
arrow (alignment mark) of the platen.
• Photos that have been cut to irregular shapes and items smaller than 1.2 inches (3 cm) square
cannot be cropped accurately when scanning.
• Reflective disc labels may not be scanned as expected.
• If scanned by detecting the item type and size automatically, the response may differ. In that case,
adjust the cropping frame (selection box) manually.
Photos, Postcards, Business Cards, and BD/DVD/CD
Magazines, Newspapers, and Documents
Single item:
Place the item face-down on the platen, with 0.4 inch (1 cm)
or more space between the edges (diagonally striped area)
of the platen and the item. Portions placed on the diagonally
striped area cannot be scanned.
Place the item face-down on the platen and align an
upper corner of the item with the corner at the arrow
(alignment mark) of the platen. Portions placed on
the diagonally striped area cannot be scanned.
275
Summary of Contents for PIXMA TR8560
Page 10: ...5012 493 5100 494 5200 495 5B00 496 6000 497 C000 498...
Page 45: ...Note Many other convenient faxing features are available Faxing 45...
Page 48: ...Notices when printing using web service Notice for Web Service Printing 48...
Page 96: ...Replacing Ink Tanks Replacing Ink Tanks Checking Ink Status on the Touch Screen Ink Tips 96...
Page 132: ...Safety Safety Precautions Regulatory Information WEEE EU EEA 132...
Page 155: ...Main Components Front View Rear View Inside View Operation Panel 155...
Page 181: ...For more on setting items on the operation panel Setting Items on Operation Panel 181...
Page 197: ...Language selection Changes the language for the messages and menus on the touch screen 197...
Page 270: ...Note To set the applications to integrate with see Settings Dialog 270...
Page 272: ...Scanning Multiple Documents at One Time from the ADF Auto Document Feeder 272...
Page 274: ...Scanning Tips Positioning Originals Scanning from Computer 274...
Page 291: ...8 Specify number of time and select OK 9 Select OK The Function list screen is displayed 291...
Page 339: ...6 Enter fax telephone numbers in To 339...
Page 342: ...Receiving Faxes Receiving Faxes Changing Paper Settings Memory Reception 342...
Page 352: ...Other Useful Fax Functions Document Stored in Printer s Memory 352...
Page 400: ...Other Network Problems Checking Network Information Restoring to Factory Defaults 400...
Page 423: ...Scanning Problems Mac OS Scanning Problems 423...
Page 424: ...Scanning Problems Scanner Does Not Work Scanner Driver Does Not Start 424...
Page 427: ...Faxing Problems Problems Sending Faxes Problems Receiving Faxes Telephone Problems 427...
Page 428: ...Problems Sending Faxes Cannot Send a Fax Errors Often Occur When You Send a Fax 428...
Page 438: ...Telephone Problems Cannot Dial Telephone Disconnects During a Call 438...
Page 450: ...Errors and Messages An Error Occurs Message Support Code Appears 450...