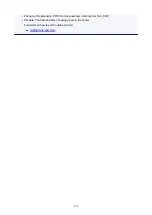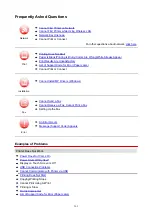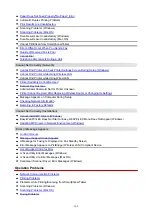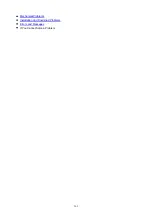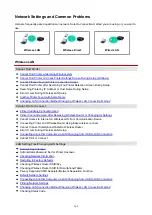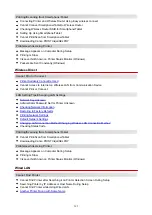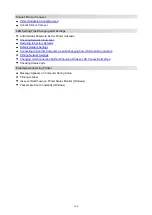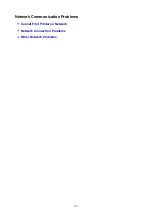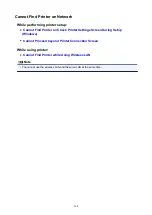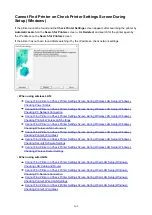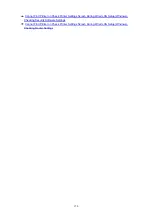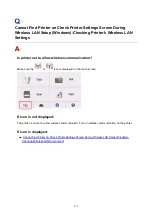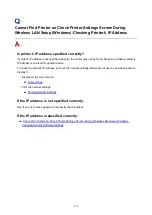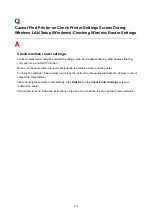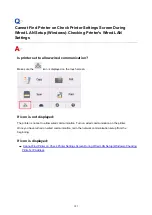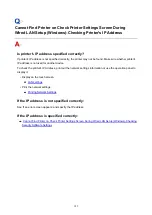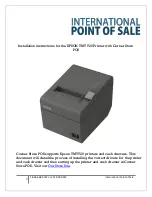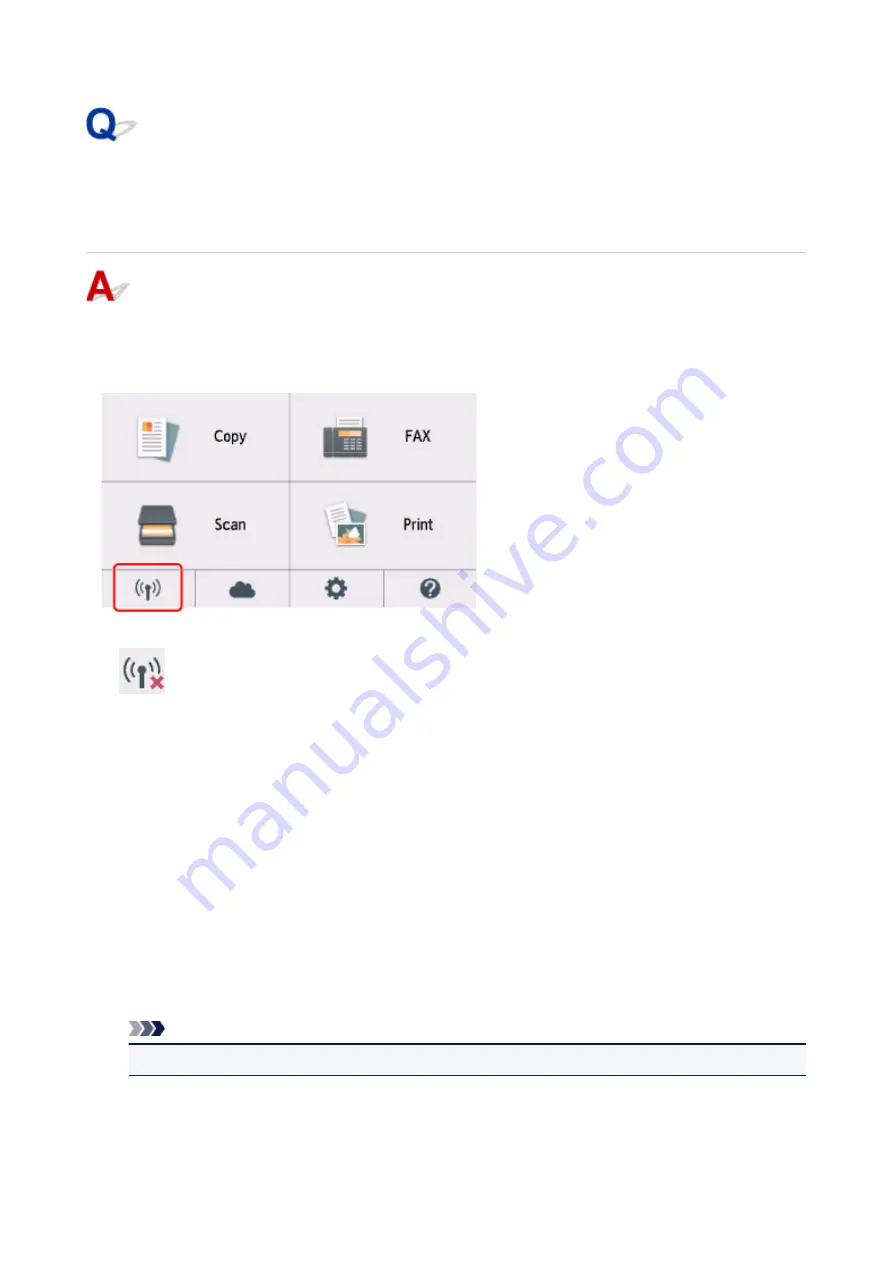
Cannot Find Printer on Check Printer Settings Screen During
Wireless LAN Setup (Windows)-Checking Wireless LAN
Environment
Is printer connected to wireless router?
Use the icon on the touch screen to make sure the printer is connected to the wireless router.
If
icon is displayed:
• Checking wireless router location
After checking the wireless router setting, make sure the printer is not placed far away from the
wireless router.
The printer can be up to 50 m (164 ft) from the wireless router indoors. Make sure the printer is close
enough to the wireless router to be used.
Place the wireless router and printer where there are no obstacles between them. Wireless
communication between different rooms or floors is generally poor. Wireless communication can be
impeded by building materials containing metal or concrete. If the printer cannot communicate with
the computer over a wireless LAN due to a wall, place the printer and the computer in the same room.
In addition, if a device like a microwave oven that emits radio waves of the same frequency bandwidth
as a wireless router is nearby, it may cause interference. Place the wireless router as far away from
interference sources as possible.
Note
• Though an antenna is attached to most wireless routers, note that some of them have it inside.
• Checking wireless router settings
374
Summary of Contents for PIXMA TR8560
Page 10: ...5012 493 5100 494 5200 495 5B00 496 6000 497 C000 498...
Page 45: ...Note Many other convenient faxing features are available Faxing 45...
Page 48: ...Notices when printing using web service Notice for Web Service Printing 48...
Page 96: ...Replacing Ink Tanks Replacing Ink Tanks Checking Ink Status on the Touch Screen Ink Tips 96...
Page 132: ...Safety Safety Precautions Regulatory Information WEEE EU EEA 132...
Page 155: ...Main Components Front View Rear View Inside View Operation Panel 155...
Page 181: ...For more on setting items on the operation panel Setting Items on Operation Panel 181...
Page 197: ...Language selection Changes the language for the messages and menus on the touch screen 197...
Page 270: ...Note To set the applications to integrate with see Settings Dialog 270...
Page 272: ...Scanning Multiple Documents at One Time from the ADF Auto Document Feeder 272...
Page 274: ...Scanning Tips Positioning Originals Scanning from Computer 274...
Page 291: ...8 Specify number of time and select OK 9 Select OK The Function list screen is displayed 291...
Page 339: ...6 Enter fax telephone numbers in To 339...
Page 342: ...Receiving Faxes Receiving Faxes Changing Paper Settings Memory Reception 342...
Page 352: ...Other Useful Fax Functions Document Stored in Printer s Memory 352...
Page 400: ...Other Network Problems Checking Network Information Restoring to Factory Defaults 400...
Page 423: ...Scanning Problems Mac OS Scanning Problems 423...
Page 424: ...Scanning Problems Scanner Does Not Work Scanner Driver Does Not Start 424...
Page 427: ...Faxing Problems Problems Sending Faxes Problems Receiving Faxes Telephone Problems 427...
Page 428: ...Problems Sending Faxes Cannot Send a Fax Errors Often Occur When You Send a Fax 428...
Page 438: ...Telephone Problems Cannot Dial Telephone Disconnects During a Call 438...
Page 450: ...Errors and Messages An Error Occurs Message Support Code Appears 450...