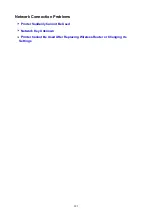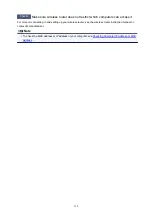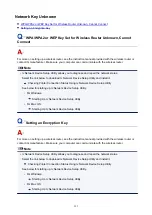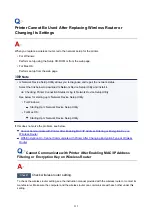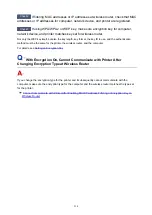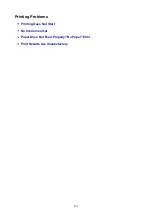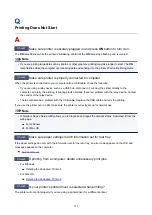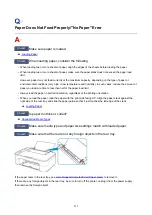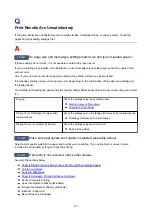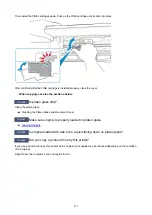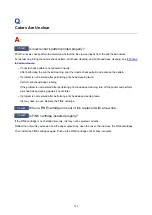Checking Communication Between the Computer, the Printer, and the
Wireless Router
Perform a ping test to check if communication is taking place.
• For Windows:
1. Select
Command Prompt
as shown below.
In Windows 10, right-click
Start
button and select
Command Prompt
.
In Windows 8.1, select
Command Prompt
from the
Start
screen. If
Command Prompt
is not
displayed on the
Start
screen, select the
Search
charm and search for "
Command Prompt
".
In Windows 7, click
Start
>
All Programs
>
Accessories
>
Command Prompt
.
2. Type the ping command and press
Enter
.
The ping command is as follows: ping XXX.XXX.XXX.XXX
"XXX.XXX.XXX.XXX" is the IP address of the target device.
If communication is taking place, a message like the one shown below appears.
Reply from XXX.XXX.XXX.XXX: bytes=32 time=10ms TTL=255
If
Request timed out
appears, communication is not taking place.
• For Mac OS:
1. Start
Network Utility
as shown below.
Select
Computer
from
Go
menu of Finder, double-click
Macintosh HD
>
System
>
Library
>
CoreServices
>
Applications
>
Network Utility
.
2. Click
Ping
.
3. Make sure
Send only XX pings
(XX are numbers) is selected.
4. Enter IP address of target printer or target wireless router in
Enter the network address to ping
.
5. Click
Ping
.
"XXX.XXX.XXX.XXX" is the IP address of the target device.
A message such as the following appears.
64 bytes from XXX.XXX.XXX.XXX: icmp_seq=0 ttl=64 time=3.394 ms
64 bytes from XXX.XXX.XXX.XXX: icmp_seq=1 ttl=64 time=1.786 ms
64 bytes from XXX.XXX.XXX.XXX: icmp_seq=2 ttl=64 time=1.739 ms
--- XXX.XXX.XXX.XXX ping statistics ---
3 packets transmitted, 3 packets received, 0% packet loss
If packet loss is 100%, communication is not taking place. Otherwise, computer is communicating
with target device.
217
Summary of Contents for PIXMA TS3160
Page 49: ...Loading Paper Loading Plain Paper Photo Paper 49...
Page 55: ...Loading Originals Loading Originals on the Platen Glass Supported Originals 55...
Page 90: ...90...
Page 92: ...Safety Safety Precautions Regulatory Information WEEE EU EEA 92...
Page 96: ...96...
Page 113: ...Main Components and Their Use Main Components Power Supply Indication of LCD 113...
Page 114: ...Main Components Front View Rear View Inside View Operation Panel 114...
Page 176: ...Note To set the applications to integrate with see Settings Dialog 176...
Page 178: ...Scanning Multiple Documents at One Time from the ADF Auto Document Feeder 178...
Page 180: ...Scanning Tips Positioning Originals Scanning from Computer 180...
Page 215: ...Other Network Problems Checking Network Information Restoring to Factory Defaults 215...
Page 238: ...Scanning Problems Mac OS Scanning Problems 238...
Page 239: ...Scanning Problems Scanner Does Not Work Scanner Driver Does Not Start 239...
Page 251: ...Errors and Messages An Error Occurs Message Support Code Appears 251...