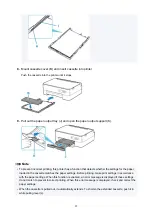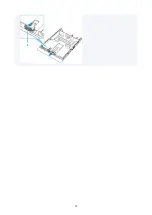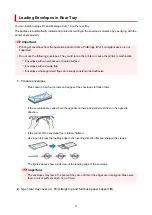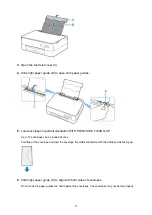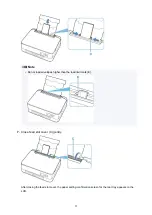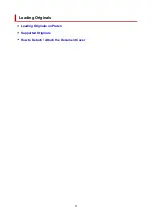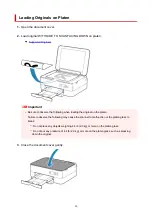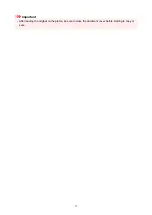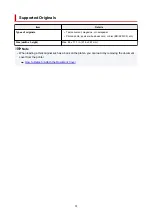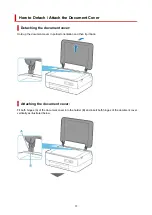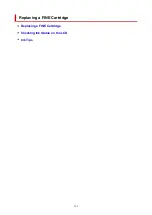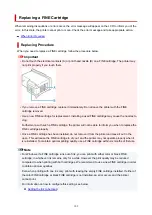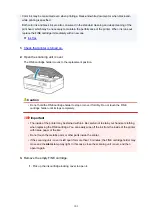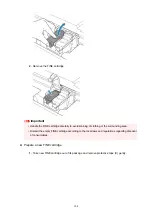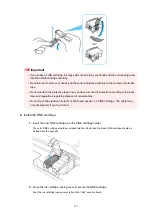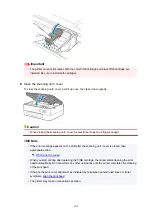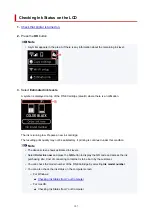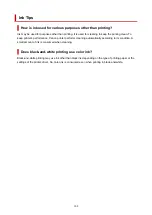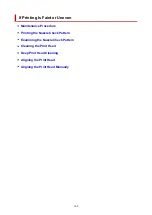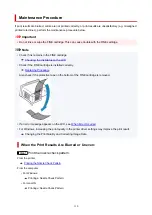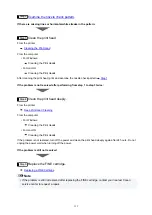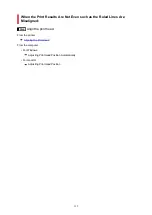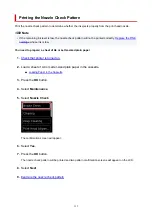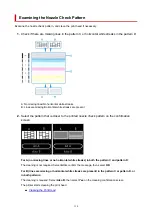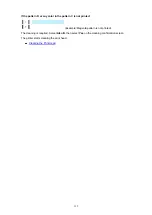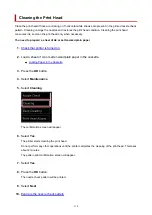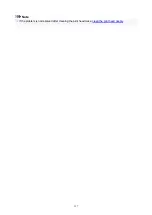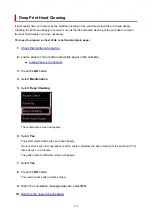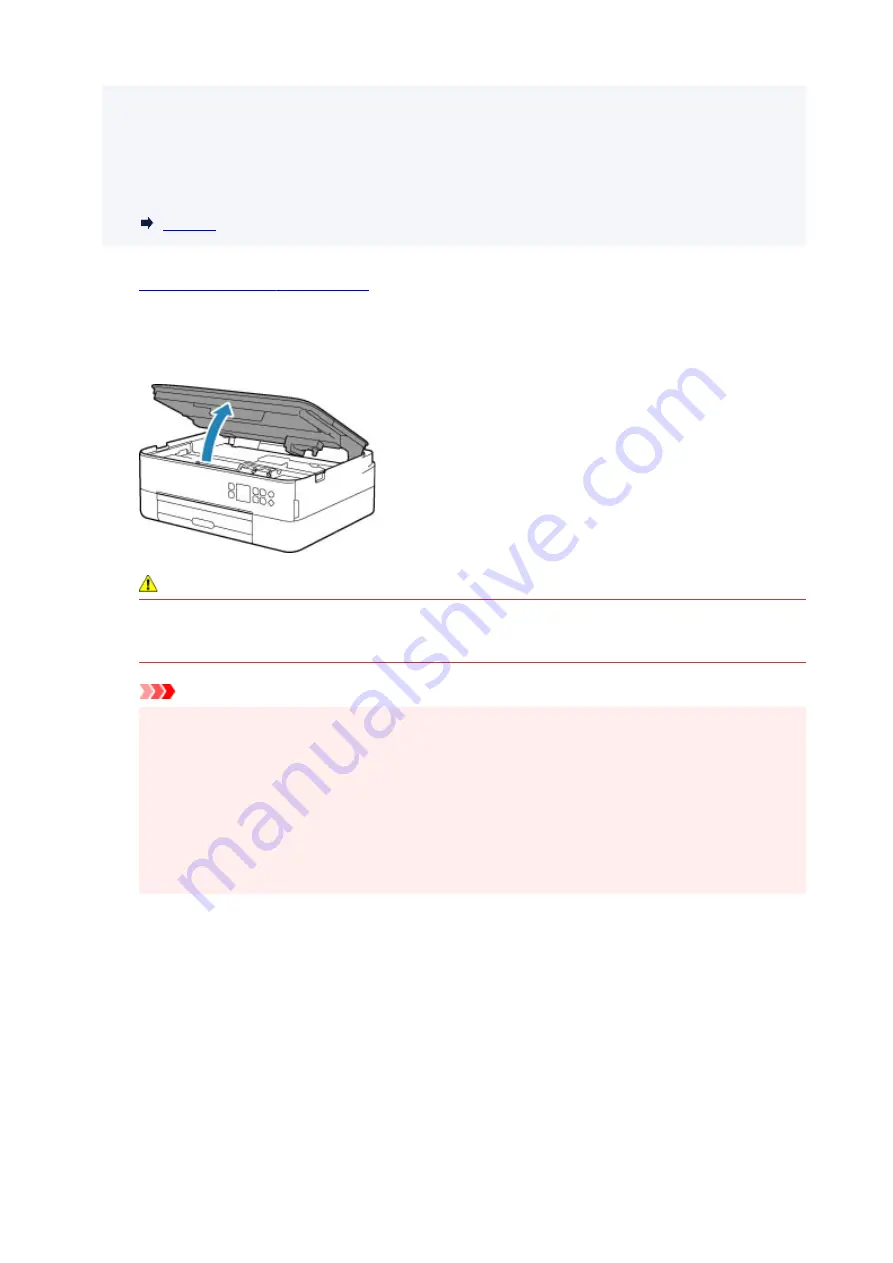
• Color ink may be consumed even when printing a black-and-white document or when black-and-
white printing is specified.
Both color ink and black ink are also consumed in the standard cleaning and deep cleaning of the
print head, which may be necessary to maintain the performance of the printer. When ink runs out,
replace the FINE cartridge immediately with a new one.
1.
Check that printer is turned on.
2.
Open the scanning unit / cover.
The FINE cartridge holder moves to the replacement position.
Caution
• Do not hold the FINE cartridge holder to stop or move it forcibly. Do not touch the FINE
cartridge holder until it stops completely.
Important
• The inside of the printer may be stained with ink. Be careful not to stain your hands or clothing
when replacing the FINE cartridge. You can easily wipe off the ink from the inside of the printer
with tissue paper or the like.
• Do not touch the metallic parts or other parts inside the printer.
• If the scanning unit / cover is left open for more than 10 minutes, the FINE cartridge holder may
move and the
Alarm
lamp may light. In this case, close the scanning unit / cover, and then
open it again.
3.
Remove the empty FINE cartridge.
1.
Pick up the ink cartridge locking cover to open it.
103
Summary of Contents for PIXMA TS5353
Page 1: ...TS5300 series Online Manual English...
Page 9: ...2113 452 2114 455 4103 458 5011 459 5012 460 5100 461 5200 462 5B02 463 6000 464 C000 465...
Page 77: ...TR9530 series TS3300 series E3300 series 77...
Page 90: ...90...
Page 100: ...100...
Page 131: ...131...
Page 133: ...Safety Safety Precautions Regulatory Information WEEE EU EEA 133...
Page 154: ...9 Attach the protective material to the printer when packing the printer in the box 154...
Page 158: ...Main Components Front View Rear View Inside View Operation Panel 158...
Page 187: ...Setting Items on Operation Panel 187...
Page 235: ...Note Selecting Scaled changes the printable area of the document 235...
Page 253: ...In such cases take the appropriate action as described 253...
Page 287: ...Printing Using Canon Application Software Easy PhotoPrint Editor Guide 287...
Page 306: ...Note To set the applications to integrate with see Settings Dialog Box 306...
Page 319: ...ScanGear Scanner Driver Screens Basic Mode Tab Advanced Mode Tab 319...
Page 372: ...Other Network Problems Checking Network Information Restoring to Factory Defaults 372...
Page 403: ...Scanning Problems Windows Scanning Problems 403...
Page 404: ...Scanning Problems Scanner Does Not Work ScanGear Scanner Driver Does Not Start 404...
Page 417: ...Errors and Messages When Error Occurred Message Support Code Appears 417...
Page 451: ...Changing the Printer Operation Mode Windows Changing the Printer Operation Mode macOS 451...
Page 457: ...Changing the Printer Operation Mode Windows Changing the Printer Operation Mode macOS 457...