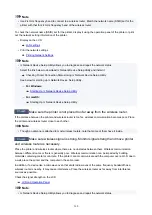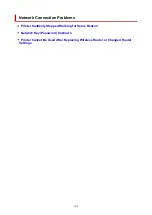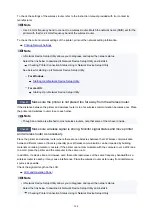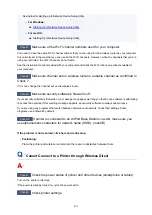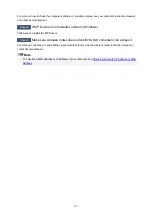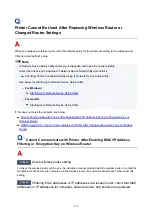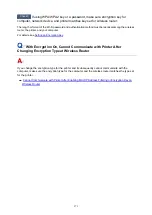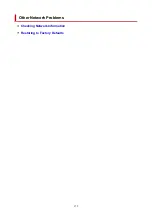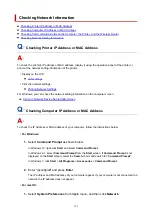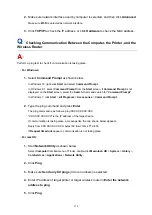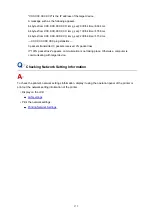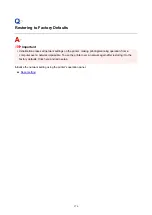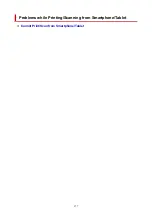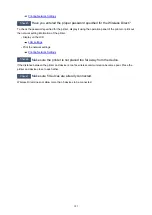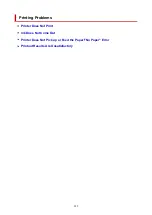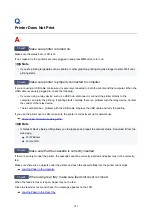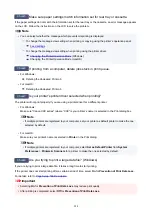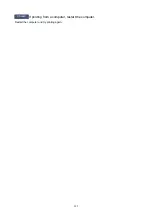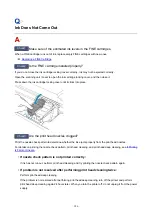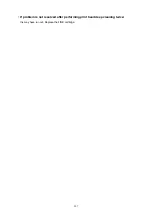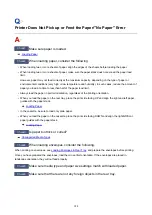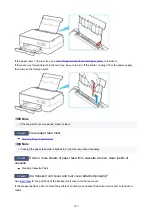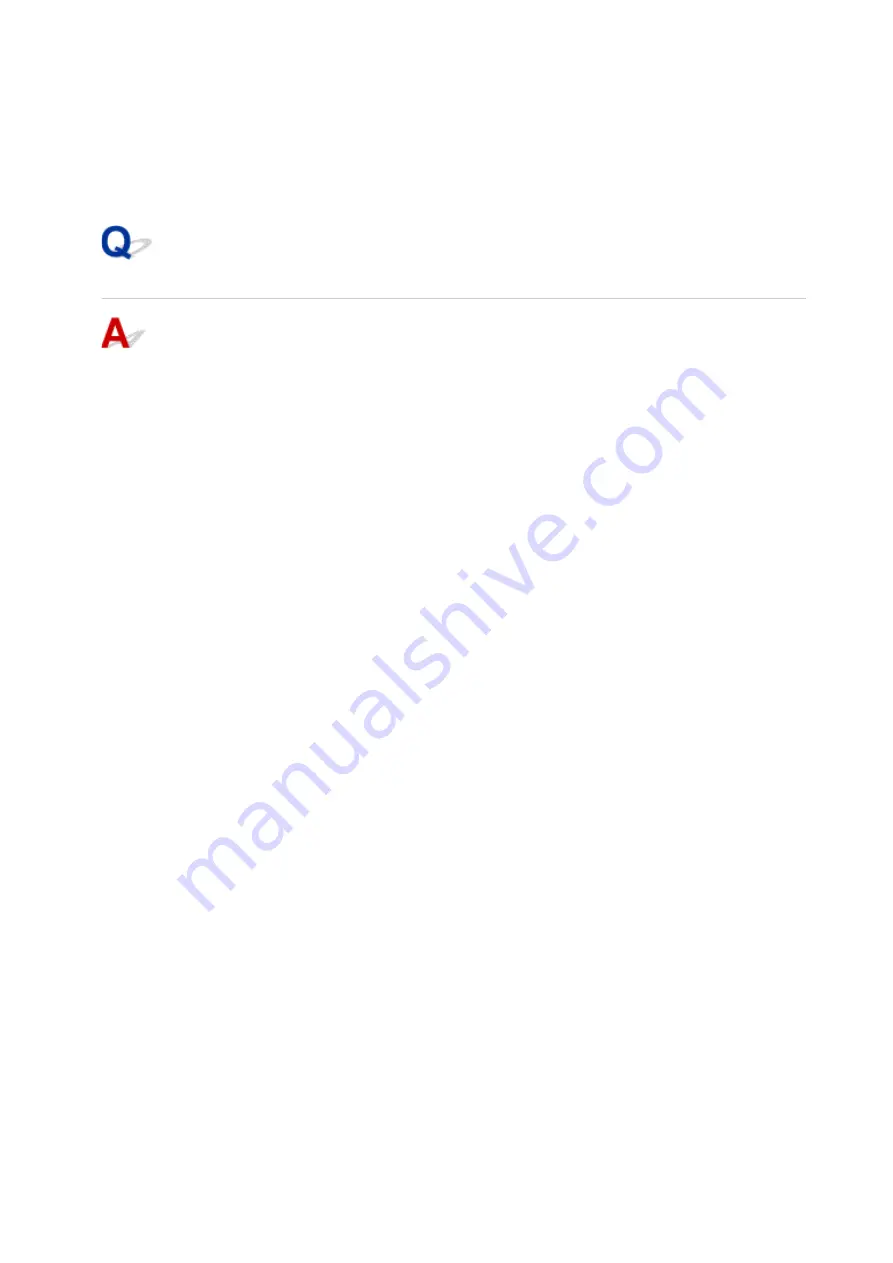
2.
Make sure network interface used by computer is selected, and then click
Advanced
.
Make sure
Wi-Fi
is selected as network interface.
3.
Click
TCP/IP
to check the IP address, or click
Hardware
to check the MAC address.
Checking Communication Between the Computer, the Printer, and the
Wireless Router
Perform a ping test to check if communication is taking place.
•
For Windows:
1.
Select
Command Prompt
as shown below.
In Windows 10, right-click
Start
and select
Command Prompt
.
In Windows 8.1, select
Command Prompt
from the
Start
screen. If
Command Prompt
is not
displayed on the
Start
screen, select the
Search
charm and search for "
Command Prompt
".
In Windows 7, click
Start
>
All Programs
>
Accessories
>
Command Prompt
.
2.
Type the ping command and press
Enter
.
The ping command is as follows: ping XXX.XXX.XXX.XXX
"XXX.XXX.XXX.XXX" is the IP address of the target device.
If communication is taking place, a message like the one shown below appears.
Reply from XXX.XXX.XXX.XXX: bytes=32 time=10ms TTL=255
If
Request timed out
appears, communication is not taking place.
•
For macOS:
1.
Start
Network Utility
as shown below.
Select
Computer
from
Go
menu of Finder, double-click
Macintosh HD
>
System
>
Library
>
CoreServices
>
Applications
>
Network Utility
.
2.
Click
Ping
.
3.
Make sure
Send only XX pings
(XX are numbers) is selected.
4.
Enter IP address of target printer or target wireless router in
Enter the network
address to ping
.
5.
Click
Ping
.
374
Summary of Contents for PIXMA TS5353
Page 1: ...TS5300 series Online Manual English...
Page 9: ...2113 452 2114 455 4103 458 5011 459 5012 460 5100 461 5200 462 5B02 463 6000 464 C000 465...
Page 77: ...TR9530 series TS3300 series E3300 series 77...
Page 90: ...90...
Page 100: ...100...
Page 131: ...131...
Page 133: ...Safety Safety Precautions Regulatory Information WEEE EU EEA 133...
Page 154: ...9 Attach the protective material to the printer when packing the printer in the box 154...
Page 158: ...Main Components Front View Rear View Inside View Operation Panel 158...
Page 187: ...Setting Items on Operation Panel 187...
Page 235: ...Note Selecting Scaled changes the printable area of the document 235...
Page 253: ...In such cases take the appropriate action as described 253...
Page 287: ...Printing Using Canon Application Software Easy PhotoPrint Editor Guide 287...
Page 306: ...Note To set the applications to integrate with see Settings Dialog Box 306...
Page 319: ...ScanGear Scanner Driver Screens Basic Mode Tab Advanced Mode Tab 319...
Page 372: ...Other Network Problems Checking Network Information Restoring to Factory Defaults 372...
Page 403: ...Scanning Problems Windows Scanning Problems 403...
Page 404: ...Scanning Problems Scanner Does Not Work ScanGear Scanner Driver Does Not Start 404...
Page 417: ...Errors and Messages When Error Occurred Message Support Code Appears 417...
Page 451: ...Changing the Printer Operation Mode Windows Changing the Printer Operation Mode macOS 451...
Page 457: ...Changing the Printer Operation Mode Windows Changing the Printer Operation Mode macOS 457...