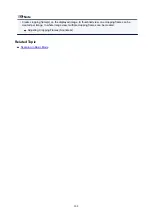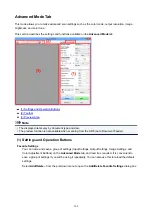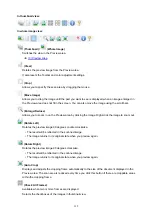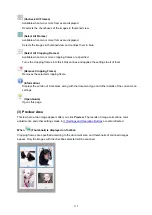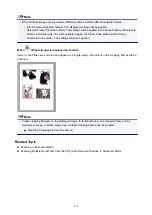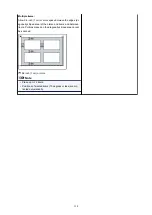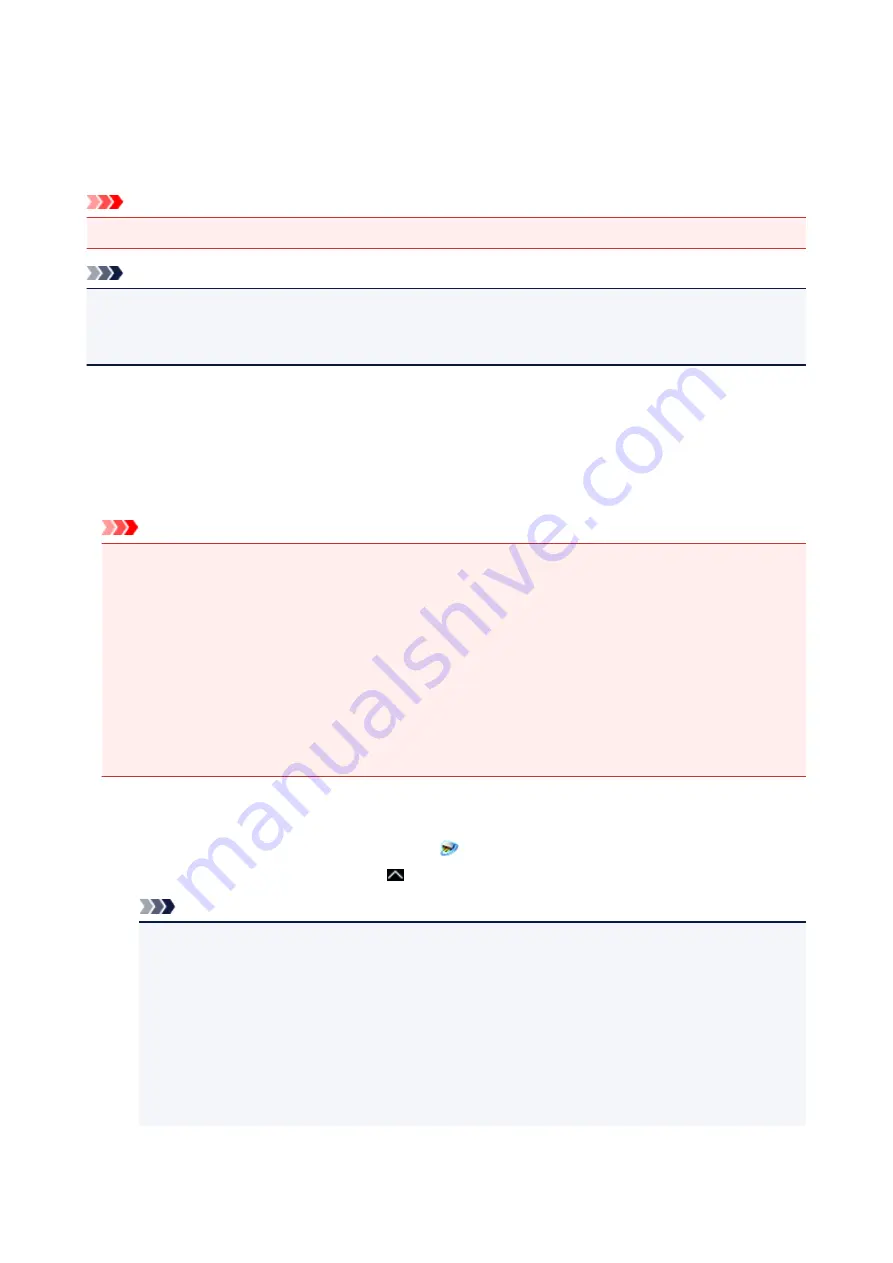
Network Scan Settings
You can connect your scanner or printer to a network to share it among multiple computers or scan images
into a specified computer.
Important
• Multiple users cannot scan at the same time.
Note
• Complete the network settings of your scanner or printer beforehand from the Setup CD-ROM or by
following the instructions our website.
• With network connection, scanning takes longer than USB connection.
Complete the following settings to enable scanning over a network.
Specifying Your Scanner or Printer
Use IJ Network Scanner Selector EX to specify the scanner you want to use. By specifying the scanner,
you can scan over a network from your computer or the operation panel.
Important
• If the product you want to use is changed with IJ Network Scanner Selector EX, the product used for
scanning with IJ Scan Utility changes as well. The product for scanning from the operation panel also
changes.
If your scanner or printer is not selected in IJ Scan Utility, check that it is selected with IJ Network
Scanner Selector EX.
Refer to "IJ Network Scanner Selector EX2 Menu and Setting Screen" for your model from Home of
the Online Manual for details.
• To scan from the operation panel, specify your scanner or printer with IJ Network Scanner Selector
EX beforehand.
1. Check that IJ Network Scanner Selector EX is running.
If IJ Network Scanner Selector EX is running,
(IJ Network Scanner Selector EX2) appears in the
notification area on the desktop. Click to check the hidden icons as well.
Note
• If the icon is not displayed in the notification area on the desktop, follow the procedure below to
start.
•
Windows 10:
From the
Start
menu, click
All apps
>
Canon Utilities
>
IJ Network Scanner Selector
EX2
.
•
Windows 8.1/Windows 8:
Click
IJ Network Scanner Selector EX2
on the Start screen.
319
Summary of Contents for PIXMA TS6000 Series
Page 19: ...Basic Operation Printing Photos from a Computer Copying 19 ...
Page 30: ...Handling Paper Originals Ink Tanks etc Loading Paper Loading Originals Replacing Ink Tanks 30 ...
Page 55: ...55 ...
Page 69: ... For Mac OS Adjusting Print Head Position 69 ...
Page 86: ...86 ...
Page 88: ...Transporting Your Printer Legal Restrictions on Scanning Copying Specifications 88 ...
Page 89: ...Safety Safety Precautions Regulatory Information WEEE EU EEA 89 ...
Page 103: ...Main Components and Their Use Main Components Power Supply Using the Operation Panel 103 ...
Page 104: ...Main Components Front View Rear View Inside View Operation Panel 104 ...
Page 123: ...The Page Setup tab is displayed again 123 ...
Page 132: ...For more on setting items on the operation panel Setting Items on Operation Panel 132 ...
Page 141: ...Language selection Changes the language for the messages and menus on the touch screen 141 ...
Page 148: ...Network Connection Network Connection Tips 148 ...
Page 190: ...Note Selecting Scaled changes the printable area of the document 190 ...
Page 226: ...Displaying the Print Results before Printing 226 ...
Page 300: ...ScanGear Scanner Driver Screens Basic Mode Tab Advanced Mode Tab 300 ...
Page 386: ...Scanning Problems Scanner Does Not Work ScanGear Scanner Driver Does Not Start 386 ...
Page 398: ...Errors and Messages An Error Occurs Message Appears 398 ...
Page 431: ...1660 Cause An ink tank is not installed What to Do Install the ink tank 431 ...