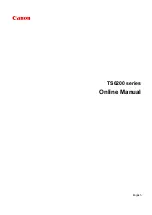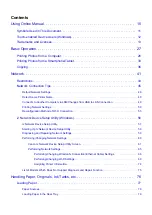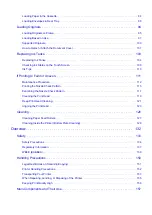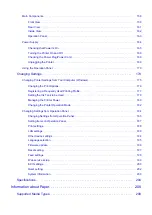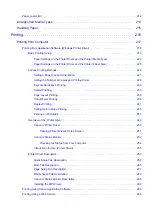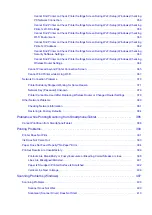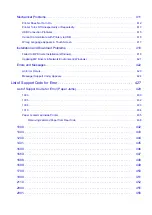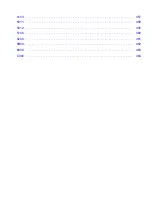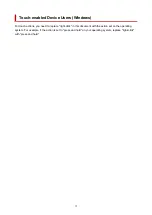Summary of Contents for PIXMA TS6200 Series
Page 1: ...TS6200 series Online Manual English ...
Page 9: ...4103 457 5011 458 5012 459 5100 460 5200 461 5B00 462 6000 463 C000 464 ...
Page 40: ...Copying 40 ...
Page 73: ...Note This setting item is not available depending on the printer you are using 8 Click Set 73 ...
Page 76: ...Handling Paper Originals Ink Tanks etc Loading Paper Loading Originals Replacing Ink Tanks 76 ...
Page 102: ...102 ...
Page 103: ...Replacing Ink Tanks Replacing Ink Tanks Checking Ink Status on the Touch Screen Ink Tips 103 ...
Page 114: ...Adjusting Print Head Position 114 ...
Page 133: ...Safety Safety Precautions Regulatory Information WEEE EU EEA 133 ...
Page 154: ...8 Attach the protective material to the printer when packing the printer in the box 154 ...
Page 157: ...Main Components and Their Use Main Components Power Supply Using the Operation Panel 157 ...
Page 158: ...Main Components Front View Rear View Inside View Operation Panel 158 ...
Page 186: ...For more on setting items on the operation panel Setting Items on Operation Panel 186 ...
Page 195: ...Language selection Changes the language for the messages and menus on the touch screen 195 ...
Page 235: ...Note Selecting Scaled changes the printable area of the document 235 ...
Page 253: ...In such cases take the appropriate action as described 253 ...
Page 289: ...Printing Using Canon Application Software Easy PhotoPrint Editor Guide 289 ...
Page 312: ...Note To set the applications to integrate with see Settings Dialog Box 312 ...
Page 325: ...ScanGear Scanner Driver Screens Basic Mode Tab Advanced Mode Tab 325 ...
Page 380: ...Other Network Problems Checking Network Information Restoring to Factory Defaults 380 ...
Page 407: ...Scanning Problems Windows Scanning Problems 407 ...
Page 408: ...Scanning Problems Scanner Does Not Work ScanGear Scanner Driver Does Not Start 408 ...
Page 422: ...Errors and Messages An Error Occurs Message Support Code Appears 422 ...