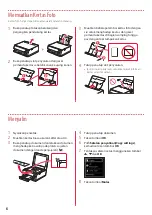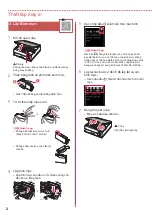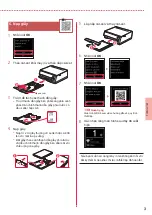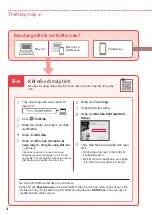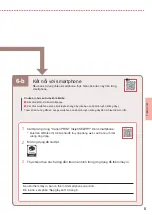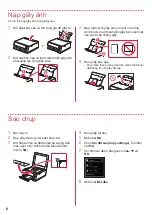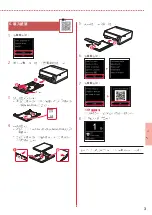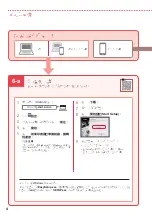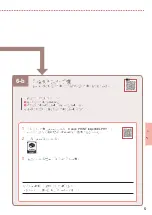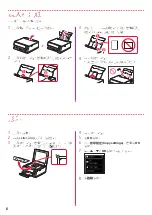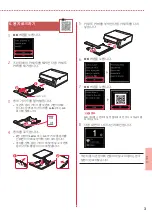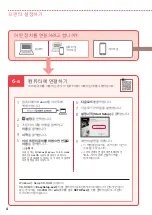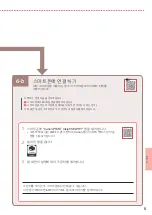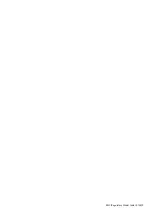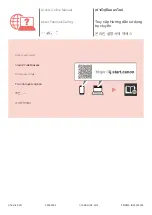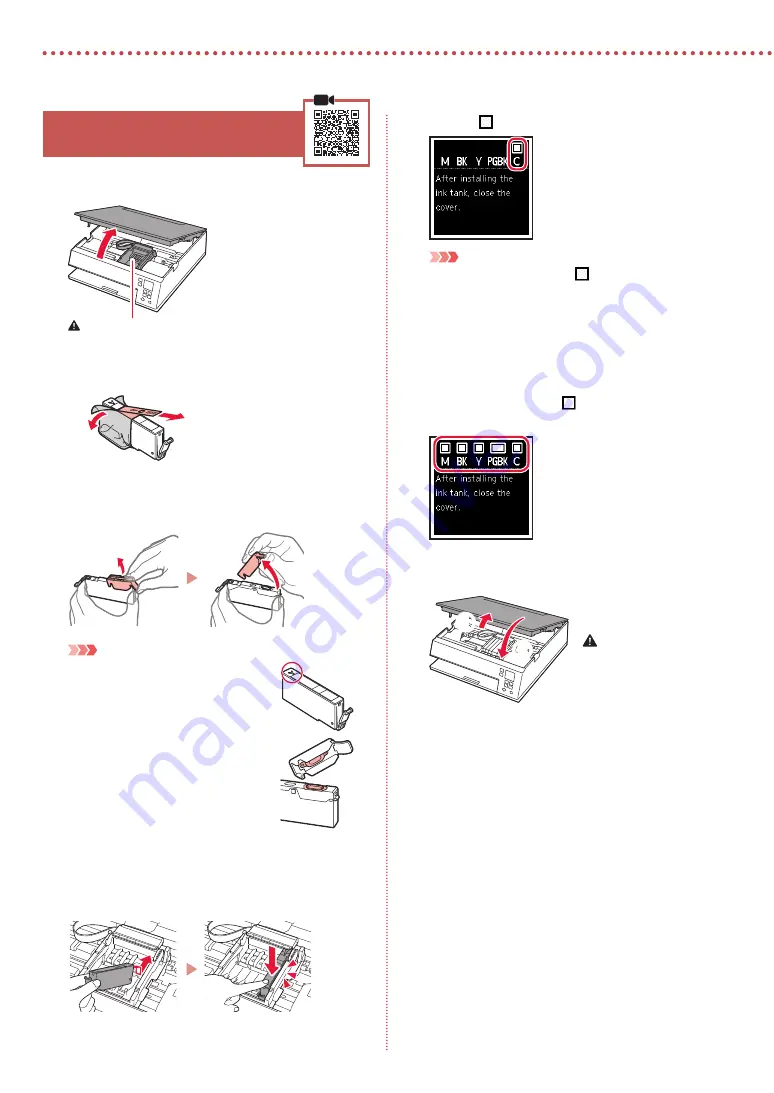
2
프린터
설정하기
4.
잉크
탱크
설치하기
1
스캔
유닛
/
커버를
엽니다
.
주의
프린트
헤드
홀더가
이동을
멈출
때까지
만지지
마십시오
.
2
잉크
탱크의
테이프와
필름을
제거합니다
.
b
a
•
남아
있는
테이프가
없는지
확인하십시오
.
3
오렌지색
캡을
천천히
제거합니다
.
중요
•
Y
자
모양의
통기공이
막힌
상태에서
잉크
탱크를
누르지
마십시오
.
•
빨간색으로
표시된
부분을
만지지
마십시오
.
4
잉크
탱크를
설치합니다
.
•
잉크
탱크를
프린트
헤드에
삽입한
후
딸깍
소리가
날
때까지
아래로
누릅니다
.
5
화면에
표시가
나타나는지
확인합니다
.
중요
잉크
탱크를
설치한
후에도
표시가
화면에
표시되지
않으면
잉크
탱크의
컬러가
잘못되었거나
이
프린터에서
지원하지
않는
잉크
탱크
(
예
:
모델
번호가
다른
잉크
탱크
)
를
설치했을
수
있습니다
.
정확한
컬러의
잉크
탱크를
설치하거나
제공된
설정용
잉크
탱크를
사용하십시오
.
6
2
단계부터
5
단계까지
반복하여
모든
잉크
탱크를
설치합니다
.
•
각
컬러마다
화면에
표시가
나타나는지
확인하십시오
.
7
스캔
유닛
/
커버를
닫습니다
.
•
프린터가
초기화를
시작합니다
.
b
a
주의
손가락을
조심하십시오
.
Summary of Contents for PIXMA TS6370
Page 9: ...1 1 Setup CD ROM Windows 2 1 2 b a 3 a b 3 1 2 3 OK 4 OK QR 5 OK...
Page 10: ...2 4 1 2 b a 3 Y 4 5 6 2 5 7 b a...
Page 11: ...3 5 1 OK 2 a b 3 Letter A4 4 Letter A4 2 a b 5 a b 6 OK 7 OK QR 8...
Page 13: ...6 b 5 6 b 1 Canon PRINT Inkjet SELPHY QR Canon 2 3 a Wi Fi b 6...
Page 14: ...6 1 2 a b 3 a b 4 1 2 Letter A4 3 4 5 OK 6 Copy settings OK 7 OK 8...
Page 27: ...1 1 Windows 2 1 2 b a 3 a b 3 1 2 3 OK 4 OK QR 5 OK...
Page 28: ...2 4 1 2 b a 3 Y 4 5 6 2 5 7 b a...
Page 29: ...3 5 1 OK 2 a b 3 Letter A4 4 2 Letter A4 a b 5 a b 6 OK 7 OK QR 8...
Page 31: ...6 b 5 6 b 1 Canon PRINT Inkjet SELPHY QR Canon 2 3 a Wi Fi b 6...
Page 32: ...6 1 2 a b 3 a b 4 1 2 Letter A4 3 4 5 OK 6 Copy settings OK 7 OK 8...
Page 33: ...1 1 Windows Setup CD ROM 2 1 2 b a 3 a b 3 1 2 ON 3 OK 4 OK QR 5 OK...
Page 34: ...2 4 1 2 b a 3 Y 4 5 6 2 5 7 b a...
Page 35: ...3 5 1 OK 2 a b 3 Letter A4 4 2 Letter A4 a b 5 a b 6 OK 7 OK QR 8...
Page 37: ...6 b 5 6 b 1 Canon PRINT Inkjet SELPHY QR Canon 2 3 a Wi Fi b 6...
Page 38: ...6 1 2 a b 3 a b 4 1 2 Letter A4 3 4 5 OK 6 Copy settings OK 7 OK 8 Start...