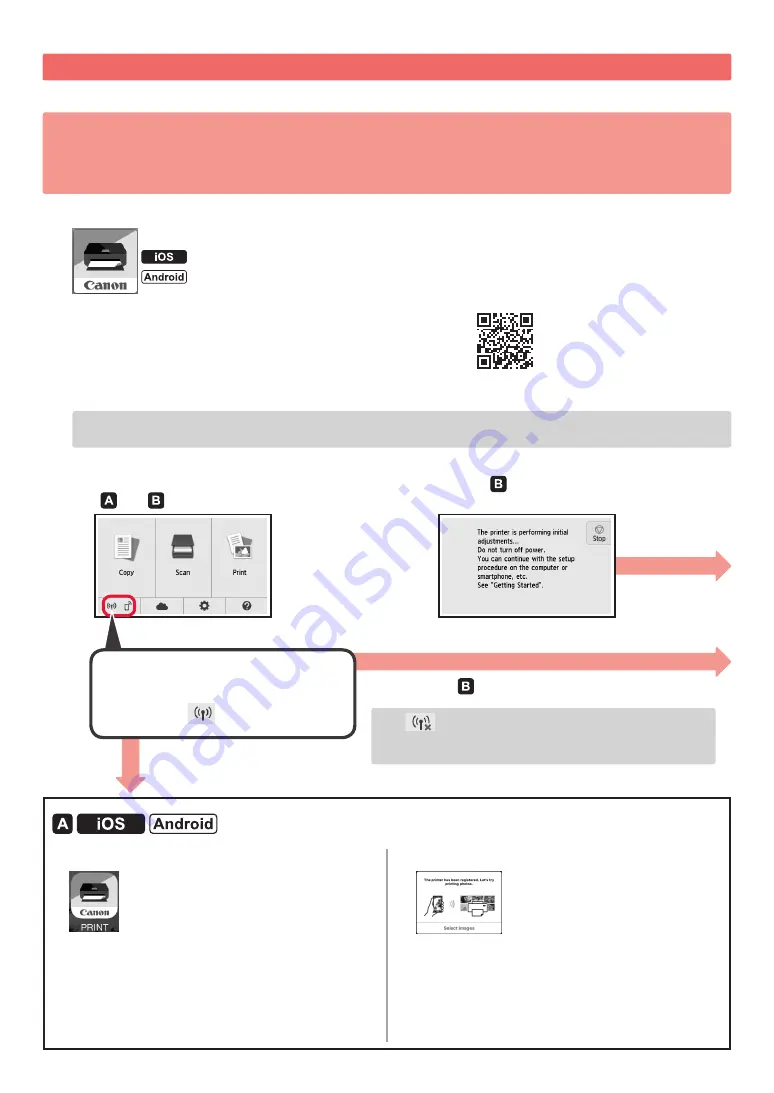
6
Koble til smarttelefon
Du må konfigurere tilkobling for hver smarttelefon. Fortsett med installasjonen fra trinn
1 for hver smarttelefon.
Forberedelse
• Slå på Wi-Fi på smarttelefonen.
• Hvis du har en trådløs ruter, kobler du smarttelefonen til denne.
*
Fremgangsmåten for dette finner du i manualene for smarttelefonen og den trådløse ruteren, eller du kan kontakte
produsentene.
1
Installer programvaren Canon PRINT Inkjet/SELPHY på smarttelefonen.
: Søk etter "Canon PRINT" i App Store.
: Søk etter "Canon PRINT" i Google Play.
Eller gå inn på Canons-nettsiden ved å skanne QR-
koden.
2
Se skjermen på skriveren.
Hvis det går 10 minutter uten at du utfører noen handlinger, vil skjermen bli slått av. Du kan slå på skjermen igjen
ved å trykke på berøringsskjermen.
■
Hvis følgende skjermbilde vises:
Kontroller ikonet nede til venstre, og fortsett deretter
til eller .
Hvis
vises, kan ikke skriveren kommunisere gjennom
trådløs LAN-tilkobling. Se "http://canon.com/ijsetup" og
Vanlige spørsmål
hvis du ønsker mer informasjon.
■
Hvis følgende skjermbilde vises:
Fortsett til .
Nei (Fortsett til .)
Ja
a
Trykk på den installerte programvaren.
b
Følg instruksjonene på skjermen for å registrere
skriveren.
c
Kontroller at følgende skjermbilde vises.
Skriveren er nå koblet til smarttelefonen.
Du kan skrive ut fra smarttelefonen.
Hvis du vil skrive ut fotografier, legger du i fotopapir.
Gå til "Legge i fotopapir" på side 8.
Følgende ikon vises.
(Skriveren er koblet til et nettverk.)
Summary of Contents for PIXMA TS8070
Page 59: ...1 1 URL QR CD ROM Windows QR Android iOS 1 2 a b a b 3 4 a b c ON USB b a c 5 6 7 OK...
Page 60: ...2 QR Android iOS 1 A A 2 a b a b 3 A Y B A B 4 5 6 QR Android iOS 1 a b a b...
Page 61: ...3 2 a b LTR A4 a b 3 a b c a b c 4 a b b a 5 OK 6 Yes 7 8 OK 9 OK...
Page 66: ...8 1 2 a b a b 3 a b a b 4 1 2 3 4 5 Color...
















































