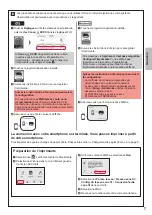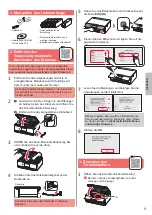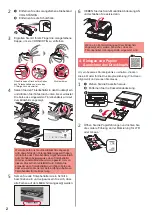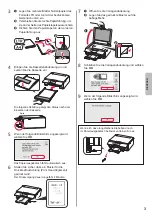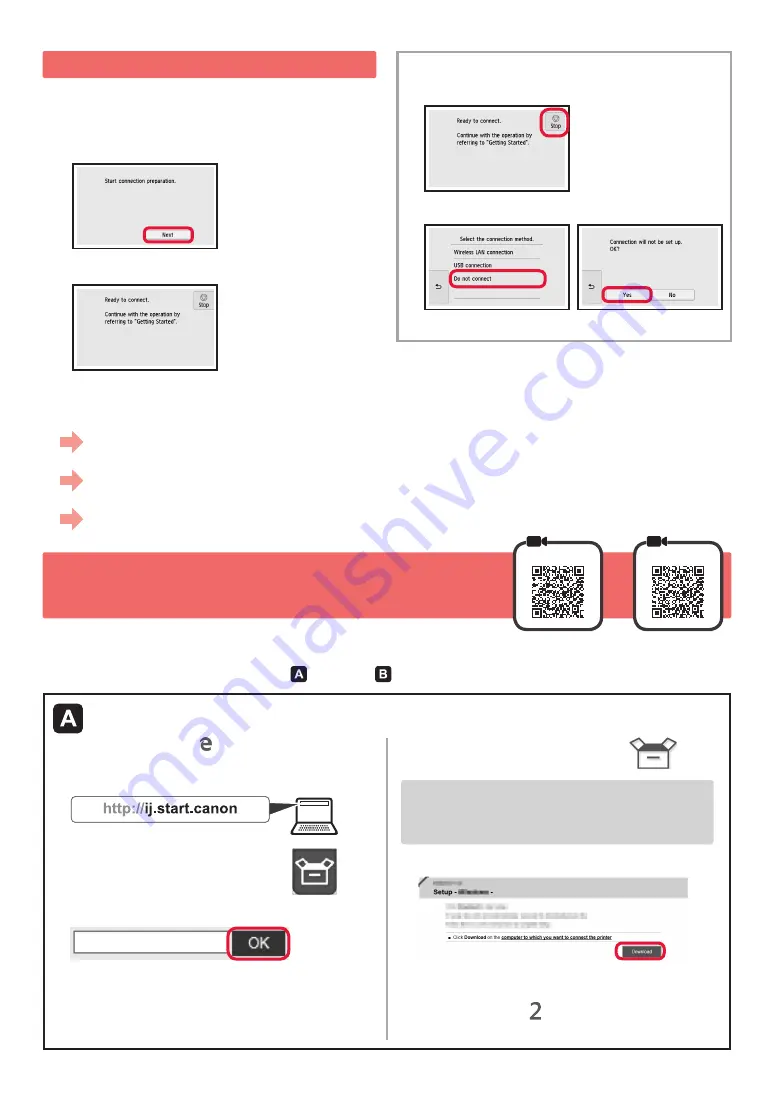
4
6-A. Connecting to Computer
Mac OS
Windows
You need a connection setup for each computer. Proceed with the setup from step 1 for each computer.
1
Start the setup file for either method or method .
5. Preparing for Connection
In the following description, smartphones and tablet
devices are collectively described as smartphone.
1
Select
Next
.
2
Make sure that the following screen appears.
From here on, proceed to a step according to how you use
the printer.
Use Only Printer
a
Tap the
Stop
button.
b
Select
Do not connect
>
Yes
in this order.
The setup is now complete.
a
Open a web browser ( etc.) on your computer.
b
Input the following URL and access the Canon
website.
c
Select
Set Up
.
d
Input the model name of your printer and click
OK
.
You can select a model name from the list.
e
Click
Setup
.
The procedures for Windows and Mac OS are shown
below. If you are using a computer with an OS other
than Windows or Mac OS, such as a Chrome OS, do
the setup according to the on-screen instructions.
f
Click
Download
and download the setup file.
g
Execute the downloaded file.
Proceed to step on the next page to
continue.
Downloading from the Internet
• To use the printer by connecting only to a computer or both to a computer and smartphone
"6-A. Connecting to Computer"
• To use the printer by connecting only to a smartphone
"6-B. Connecting to Smartphone" on page 6
• To use the printer without connecting to a computer or smartphone
"Use Only Printer"
Summary of Contents for PIXMA TS8120
Page 59: ...1 1 CD ROM Windows PC 2 1 2 a b b a 3 4 5 ON 6 7 Canon Canon 8 OK 3 1 A A...
Page 60: ...2 2 a b a b 3 Y 4 5 4 6 4 Print Head Alignment 1 a b a b 2 LTR A4...
Page 61: ...3 3 a LTR A4 b c a b c 4 5 OK 6 Print Head Alignment 4 7 a b a b 8 OK 9 OK...
Page 66: ...8 1 2 a b a b 3 a b a b 4 1 2 3 4 5 Color...