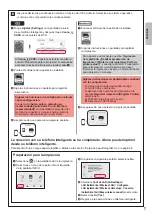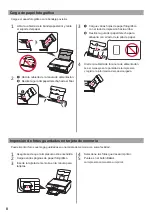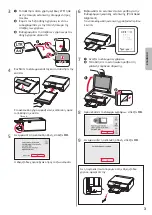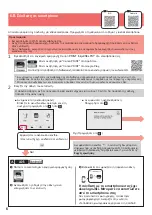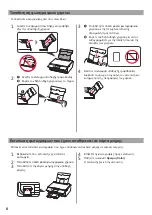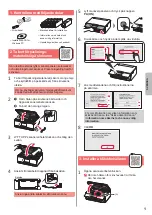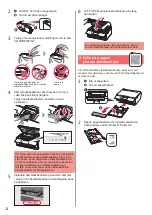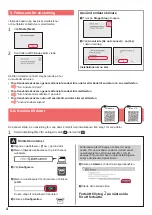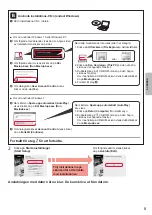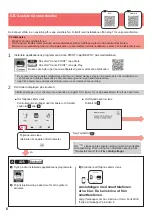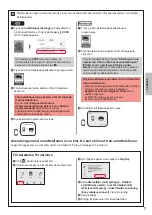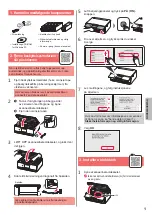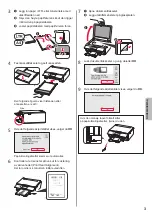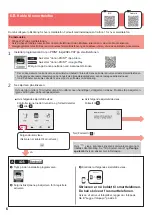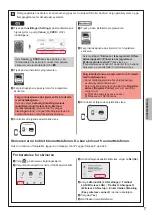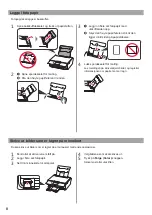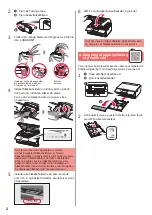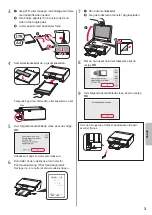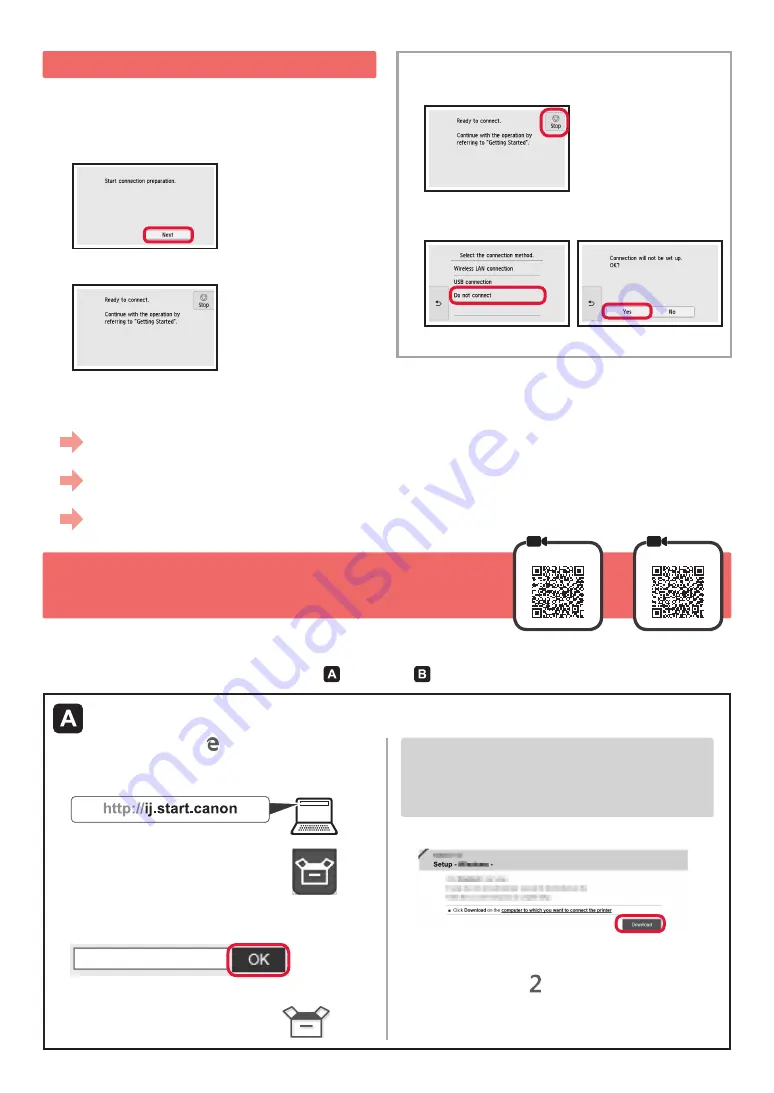
4
6-A. Ansluta till dator
Mac OS
Windows
Du behöver ställa in en anslutning för varje dator. Fortsätt med installationen från steg 1 för varje dator.
1
Starta inställningsfilen för antingen metod eller metod .
5. Förbereda för anslutning
I följande beskrivning beskrivs smarttelefoner
och surfplattor kollektivt som smarttelefon.
1
Välj
Nästa (Next)
.
2
Kontrollera att följande skärm visas.
Härifrån fortsätter du till ett steg beroende på hur
du använder skrivaren.
Använd endast skrivare
a
Tryck på
Stopp (Stop)
-knappen.
b
Välj
Anslut inte (Do not connect)
>
Ja (Yes)
i nämnd ordning.
Installationen är nu klar.
a
Öppna en webbläsare ( osv.) på din dator.
b
Mata in följande webbadress och gå till Canons
webbplats.
c
Välj
Konfigurera
.
d
Mata in modellnamnet för din skrivare och klicka
på
OK
.
Du kan välja ett modellnamn från listan.
e
Klicka på
Konfiguration
.
Förfarandena för Windows och Mac OS visas
nedan. Om du använder en dator med ett annat
operativsystem än Windows eller Mac OS, till
exempel Chrome OS, ska du göra inställningarna
enligt instruktionerna på skärmen.
f
Klicka på
Hämta
och hämta konfigurationsfilen.
g
Starta den hämtade filen.
Fortsätt till steg på nästa sida
för att fortsätta.
Hämta från internet
• För att använda skrivaren genom att ansluta endast till en dator eller både till en dator och en smarttelefon
"6-A. Ansluta till dator"
• För att använda skrivaren genom att ansluta endast till smarttelefon
"6-B. Ansluta till smarttelefon" på sida 6
• För att använda skrivaren utan att ansluta till en dator eller smarttelefon
"Använd endast skrivare"
Summary of Contents for PIXMA TS8120
Page 59: ...1 1 CD ROM Windows PC 2 1 2 a b b a 3 4 5 ON 6 7 Canon Canon 8 OK 3 1 A A...
Page 60: ...2 2 a b a b 3 Y 4 5 4 6 4 Print Head Alignment 1 a b a b 2 LTR A4...
Page 61: ...3 3 a LTR A4 b c a b c 4 5 OK 6 Print Head Alignment 4 7 a b a b 8 OK 9 OK...
Page 66: ...8 1 2 a b a b 3 a b a b 4 1 2 3 4 5 Color...