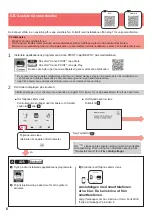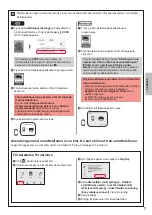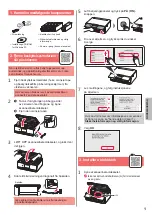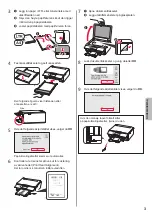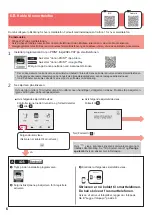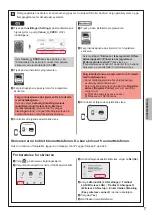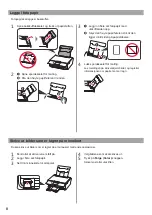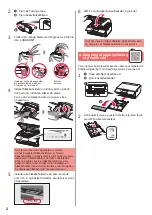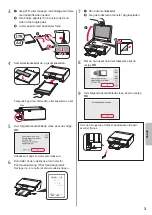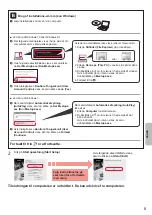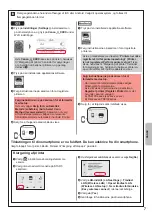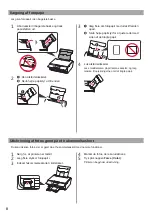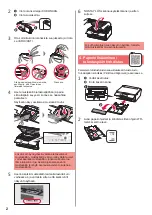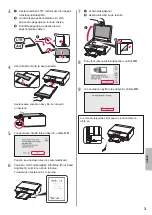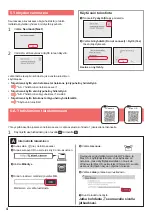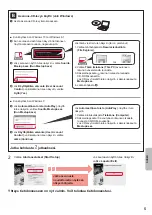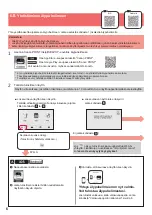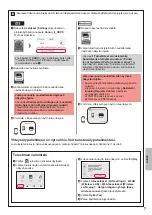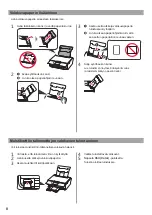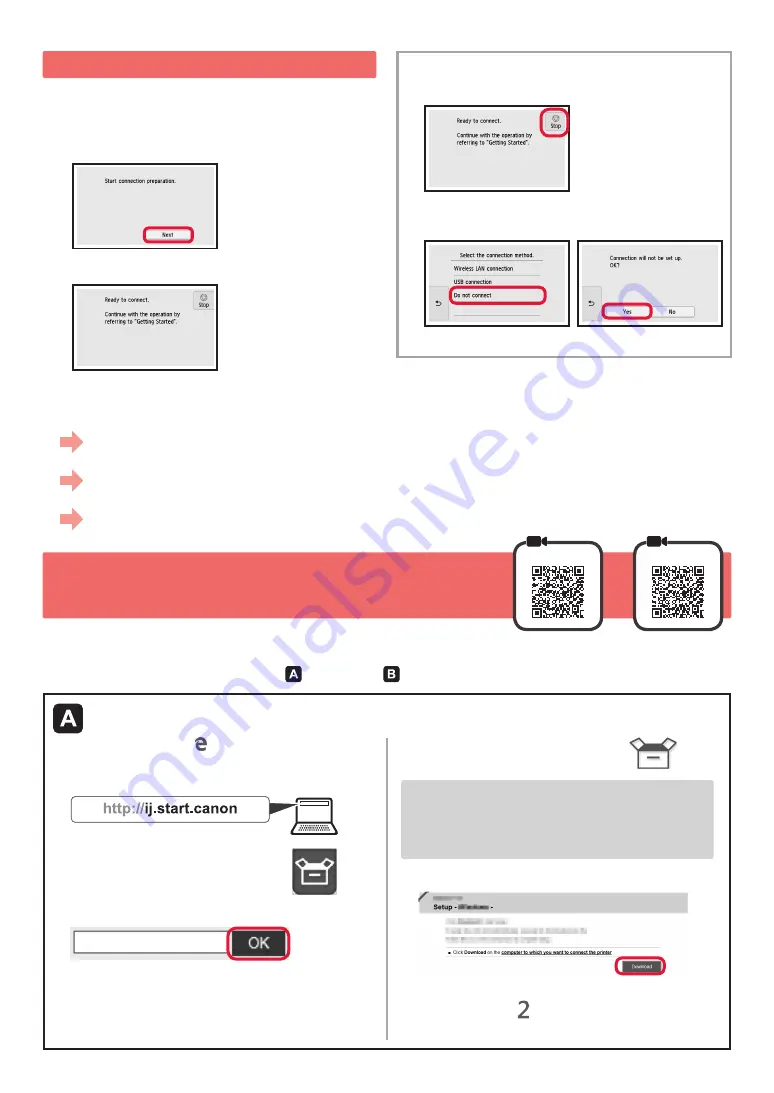
4
6-A. Tilslutning til computer
Mac OS
Windows
Du skal have en forbindelse sat op for hver computer. Fortsæt setup fra trin 1 for hver computer.
1
Start konfigurationsfilen for metode eller metode .
5. Klargøring af tilslutning
I følgende beskrivelse refereres der samlet til smartphones
og tablet-enheder som smartphone.
1
Vælg
Næste (Next)
.
2
Sørg for, at følgende skærmbillede vises.
Herfra skal du fortsætte til et trin i henhold til, hvordan
du bruger printeren.
Brug kun printer
a
Tryk på knappen
Stop
.
b
Vælg
Opret ikke forbindelse (Do not connect)
>
Ja (Yes)
i denne rækkefølge.
Setup er nu fuldført.
a
Åbn en webbrowser ( osv.) på din computer.
b
Skriv følgende URL-adresse, og åbn Canon-
webstedet.
c
Vælg
Konfiguration
.
d
Skriv modelnavnet på din printer, og klik på
OK
.
Du kan vælge et modelnavn fra listen.
e
Klik på
Konfiguration
.
Fremgangsmåderne for Windows og Mac OS er vist
herunder. Hvis du bruger en computer med et andet
operativsystem end Windows eller Mac OS, såsom
Chrome OS, skal du udføre konfigurationen i henhold
til instruktionerne på skærmen.
f
Klik på
Hent
, og hent installationsfilen.
g
Kør den hentede fil.
Fortsæt til trin på næste side for
at fortsætte.
Hent fra internettet
• For at bruge printeren ved kun at tilslutte til en computer eller både en computer og smartphone
”6-A. Tilslutning til computer”
• For at bruge printeren ved kun at tilslutte til en smartphone
”6-B. Tilslutning til smartphone” på side 6
• For at bruge printeren uden at tilslutte til en computer eller smartphone
”Brug kun printer”
Summary of Contents for PIXMA TS8120
Page 59: ...1 1 CD ROM Windows PC 2 1 2 a b b a 3 4 5 ON 6 7 Canon Canon 8 OK 3 1 A A...
Page 60: ...2 2 a b a b 3 Y 4 5 4 6 4 Print Head Alignment 1 a b a b 2 LTR A4...
Page 61: ...3 3 a LTR A4 b c a b c 4 5 OK 6 Print Head Alignment 4 7 a b a b 8 OK 9 OK...
Page 66: ...8 1 2 a b a b 3 a b a b 4 1 2 3 4 5 Color...