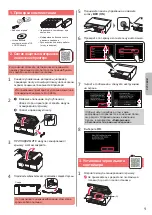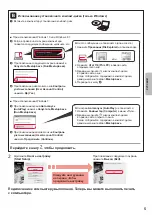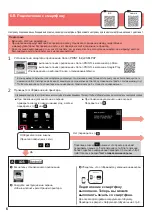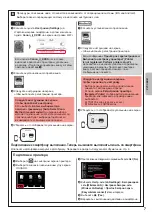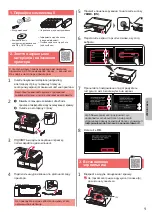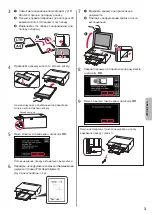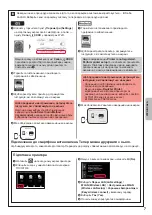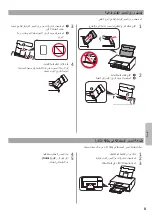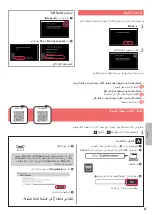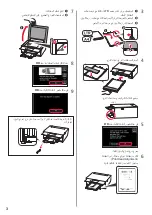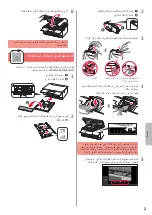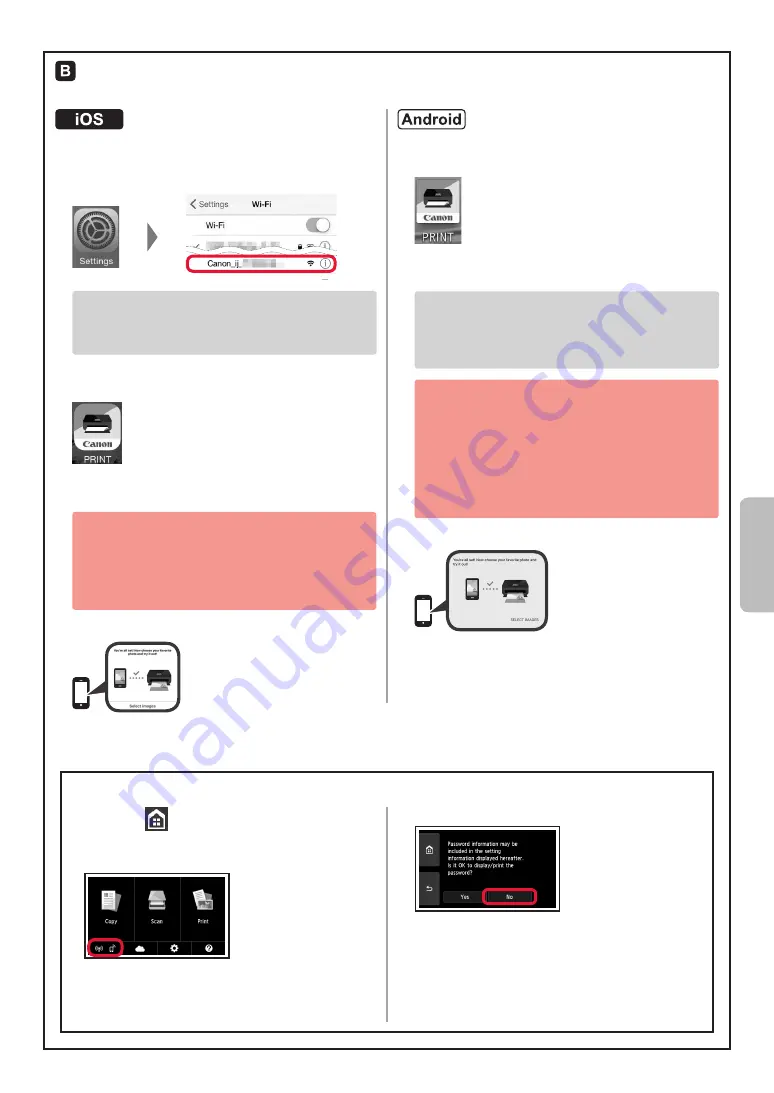
7
УКР
АЇ
НСЬКА
Наведені нижче процедури залежать від того, яка операційна система використовується – iOS або
Android. Виберіть свою операційну систему та перейдіть до процедури для неї.
a
Спочатку торкніться пункту
Параметри (Settings)
на стартовому екрані свого смартфона, а потім —
пункту
Canon_ij_XXXX
у параметрах Wi-Fi
.
Якщо в списку не з’явиться пункт
Canon_ij_XXXX
,
прочитайте розділ «Підготовка принтера» нижче,
виконайте описані в ньому дії на принтері та
повторіть крок
a
.
b
Торкніться інстальованого прикладного
програмного забезпечення.
c
Щоб зареєструвати принтер, дотримуйтесь
інструкцій, які з’являтимуться на екрані.
Щоб продовжити настроювання, дотримуйтесь
інструкцій, які з’являтимуться на екрані.
Якщо на екрані вибору способу підключення
вибрати пункт
Auto Select Conn. Method
(recommended)
, належний спосіб підключення буде
вибрано автоматично залежно від середовища.
d
Має обов’язково з’явитися наведений нижче екран.
a
Торкніться інстальованого прикладного
програмного забезпечення.
b
Щоб зареєструвати принтер, дотримуйтесь
інструкцій, які з’являтимуться на екрані.
Якщо повідомлення «
Printer is not registered.
Perform printer setup?
» не з’явиться, прочитайте
розділ «Підготовка принтера» нижче, виконайте
описані в ньому дії на принтері та зачекайте
деякий час, доки це повідомлення не з’явиться.
Щоб продовжити настроювання, дотримуйтесь
інструкцій, які з’являтимуться на екрані.
• Належний спосіб підключення вибирається
залежно від середовища.
• Якщо на екрані
Register Printer
відображаються дві назви принтера, як
показано на прикладі нижче, виберіть спосіб A
.
A( TS9100 series )xxx.xxx.xxx.xxx(
B( Direct-xxxx-TS9100series
c
Має обов’язково з’явитися наведений нижче екран.
Підключення до смартфона встановлено. Тепер можна друкувати з нього.
Щоб надрукувати фото, завантажте фотопапір. Перейдіть до розділу «Завантаження фотопаперу» на сторінці 8
.
a
Натисніть
на сенсорному екрані принтера.
b
Клацніть значок у нижній лівій частині екрана
ПОЧАТОК.
c
Якщо з’явиться такий екран, натисніть
Ні (No)
.
d
Виберіть
Парам. LAN (LAN settings)
>
WLAN (Wireless LAN)
>
Настроювання WLAN
(Wireless LAN setup)
>
Спрощене безпров.підкл.
(Easy wireless connect)
у вказаному порядку.
e
Виберіть
Так (Yes)
.
f
Почніть знову користуватися смартфоном.
Підготовка принтера
Summary of Contents for PIXMA TS9140
Page 1: ...Canon Pixma TS9140 Black 2231C007AA...
Page 20: ...1 1 Windows 2 1 2 a b b a 3 4 5 ON 6 7 Canon Canon 8 OK 3 1 A A...
Page 21: ...2 2 a b a b 3 Y 4 5 4 6 4 Print Head Alignment 1 a b a b 2 LTR A4...
Page 22: ...3 3 a LTR A4 b c a b c 4 5 OK 6 Print Head Alignment 4 7 a b a b 8 OK 9 OK...
Page 27: ...8 1 2 a b a b 3 a b a b 4 1 2 3 4 5 Color...
Page 28: ...1 1 Windows 2 1 2 a b b a 3 4 5 ON 6 7 Canon Canon 8 OK 3 1 A A...
Page 29: ...2 2 a b a b 3 Y 4 5 4 6 4 Print Head Alignment 1 a b a b 2 LTR A4...
Page 30: ...3 3 a LTR A4 b c a b c 4 5 OK 6 Print Head Alignment 4 7 a b a b 8 OK 9 OK...
Page 35: ...8 1 2 a b a b 3 a b a b 4 1 2 3 4 5 Color...
Page 36: ...8 1 2 a b a b 3 a b a b 4 1 2 3 4 5 Color...
Page 41: ...3 3 A4 LTR a b c a b c 4 5 OK 6 Print Head Alignment 4 7 a b a b 8 OK 9 OK...
Page 42: ...2 2 a b a b 3 Y 4 5 4 6 4 Print Head Alignment 1 a b a b 2 A4 LTR...
Page 43: ...1 1 Windows 2 1 2 a b b a 3 4 5 ON 6 7 Canon Canon 8 OK 3 1 A A...
Page 44: ...RMC Regulatory Model Code K10455...
Page 46: ...3D...