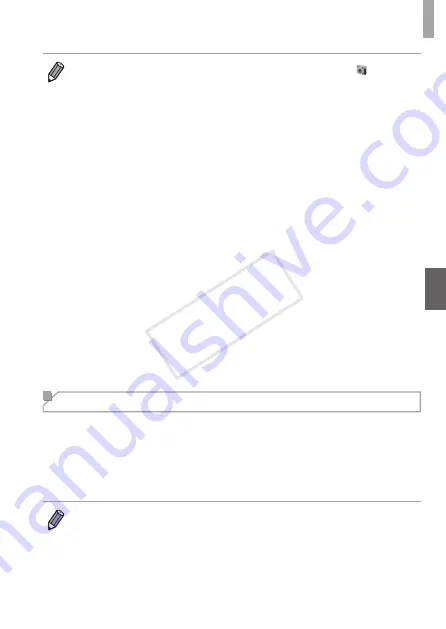
29
Included Software, PDF Manuals
•
In Windows 7, if the screen in step 2 is not displayed, click the [
] icon in
the taskbar.
•
To start CameraWindow in Windows Vista or XP, click [Downloads Images
From Canon Camera using Canon CameraWindow] on the screen displayed
when you turn the camera on in step 2. If CameraWindow is not displayed,
click the [Start] menu and choose [All Programs] ► [Canon Utilities] ►
[CameraWindow] ► [CameraWindow].
•
On a Macintosh computer, if CameraWindow is not displayed after step 2,
click the [CameraWindow] icon in the Dock (the bar at the bottom of the
desktop).
•
Although you can save images to a computer simply by connecting your
camera to the computer without using the included software, the following
limitations apply.
-
It may take a few minutes after you connect the camera to the computer
until camera images are accessible.
-
Images shot in vertical orientation may be saved in horizontal orientation.
-
Image protection settings may be cleared from images saved to a
computer.
-
Some problems may occur when saving images or image information,
depending on the operating system version, the software in use, or image
file sizes.
-
Some functions provided by the included software may not be available,
such as editing movies or returning images to the camera.
Using the PDF Manuals
Camera User Guide
z
z
Access this guide by double-clicking the desktop shortcut icon.
Software Guide
z
z
The guide can be accessed from the help system of included software
(some software excluded).
•
It may not be possible to install the PDF manuals on computers that do
not meet the system requirements (
24). However, you can view the
manuals on a computer that supports Adobe Reader by copying the PDF
files in the Readme folder on the CD-ROM directly to a convenient location
on the computer.
COP
Y
















































