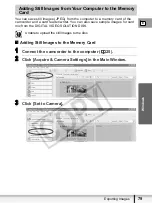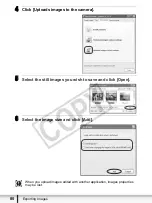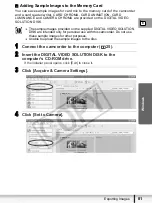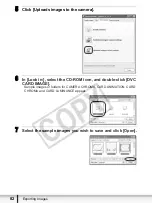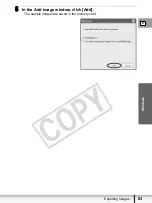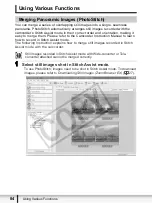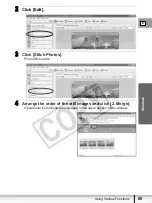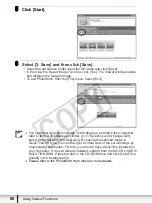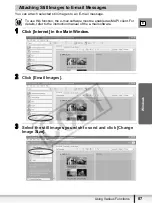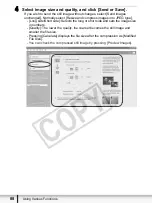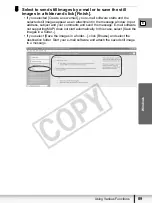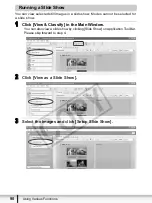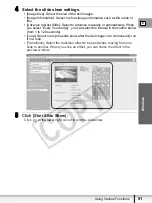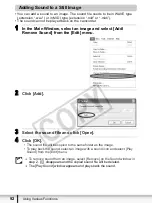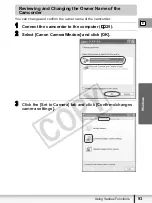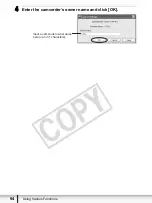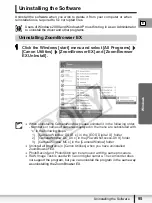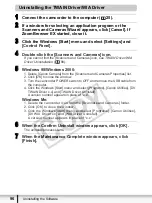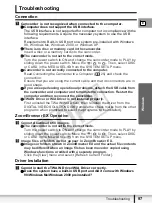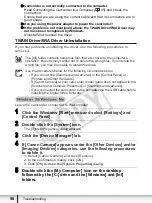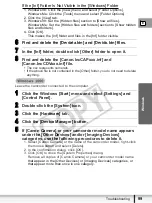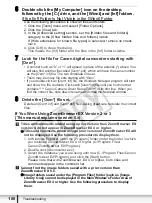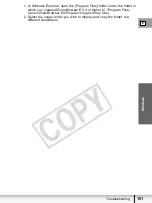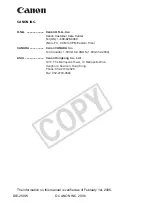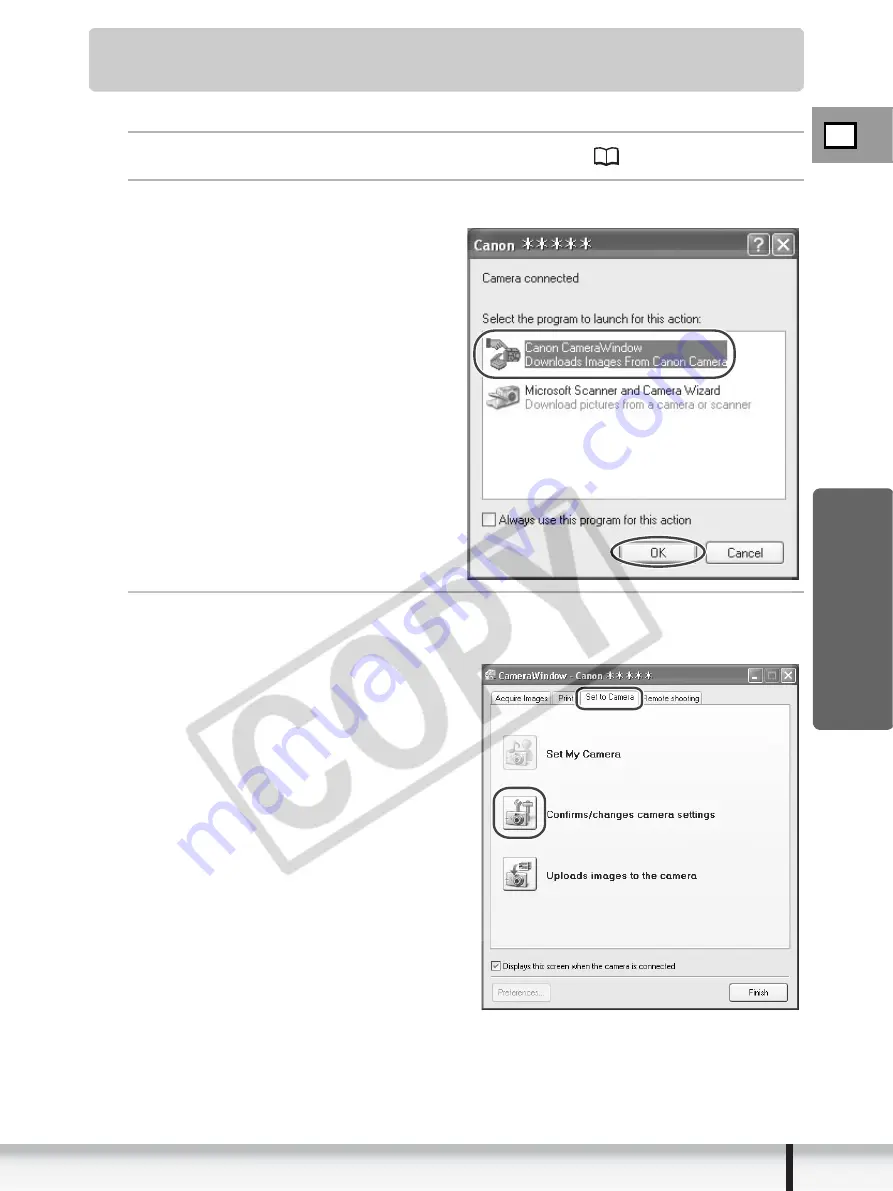
E
93
Using Various Functions
W
indows
Reviewing and Changing the Owner Name of the
Camcorder
You can change and confirm the owner name of the camcorder.
1
Connect the camcorder to the computer (
25).
2
Select [Canon CameraWindow] and click [OK].
3
Click the [Set to Camera] tab and click [Confirms/changes
camera settings].