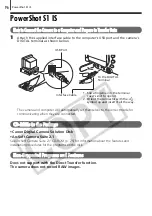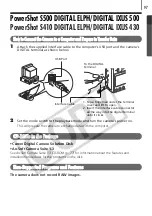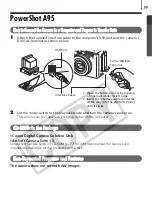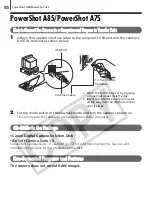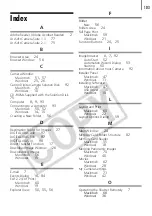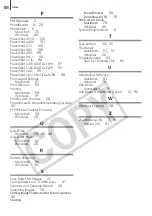Summary of Contents for PowerShot A400
Page 9: ...5 Download images to the computer Print the images Connect the camera to the computer...
Page 109: ...105 MEMO...
Page 110: ...106 MEMO...
Page 111: ...107 MEMO...
Page 112: ...108 MEMO...
Page 113: ...109 MEMO...
Page 114: ...110 MEMO...