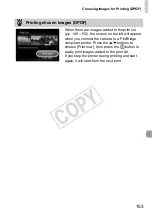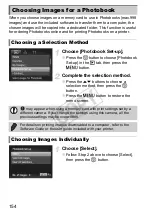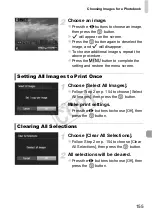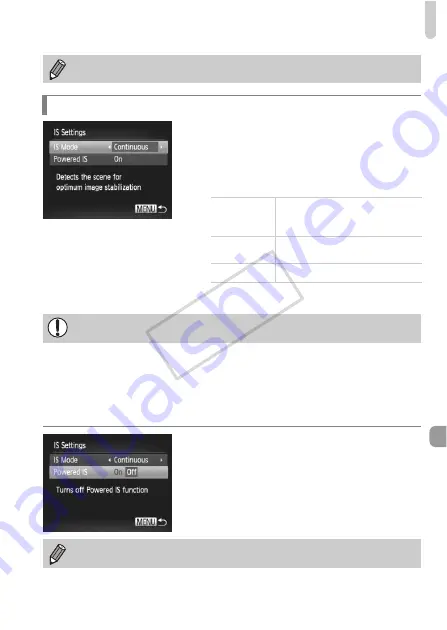
Changing Shooting Function Settings
167
z
Choose [IS Settings], then press the
m
button.
z
Press the
op
buttons to choose [IS
Mode], then press the
qr
buttons to
choose an option.
Turning Off the Powered IS Function
Powered IS reduces subtle camera shake when shooting movies at max
telephoto. However, shooting a moving subject while walking, or such things
as severe camera movement may cause unexpected results in the movie. In
such cases, set Powered IS to [Off].
z
Choose [IS Settings], then press the
m
button.
z
Press the
op
buttons to choose
[Powered IS], then press the
qr
buttons
to choose [Off].
Grid lines will not be recorded on the image.
Changing the IS-Mode Settings
Continuous
Automatically sets the optimal
image stabilization for the scene
(Intelligent IS) (p. 185).
Shoot Only*
Image stabilization is only active
at the moment of shooting.
Off
Turns off image stabilization.
* Setting changes to [Continuous] when shooting
movies.
If camera shake is too strong, attach the camera to a tripod. You should
also set the IS Mode to [Off] when the camera is attached to a tripod.
[Powered IS] settings will be disabled if [IS Mode] is set to [Off].
COP
Y
Summary of Contents for PowerShot ELPH 310 HS
Page 38: ...38 COPY...
Page 156: ...156 COPY...
Page 208: ...208 MEMO COPY...
Page 209: ...209 MEMO COPY...