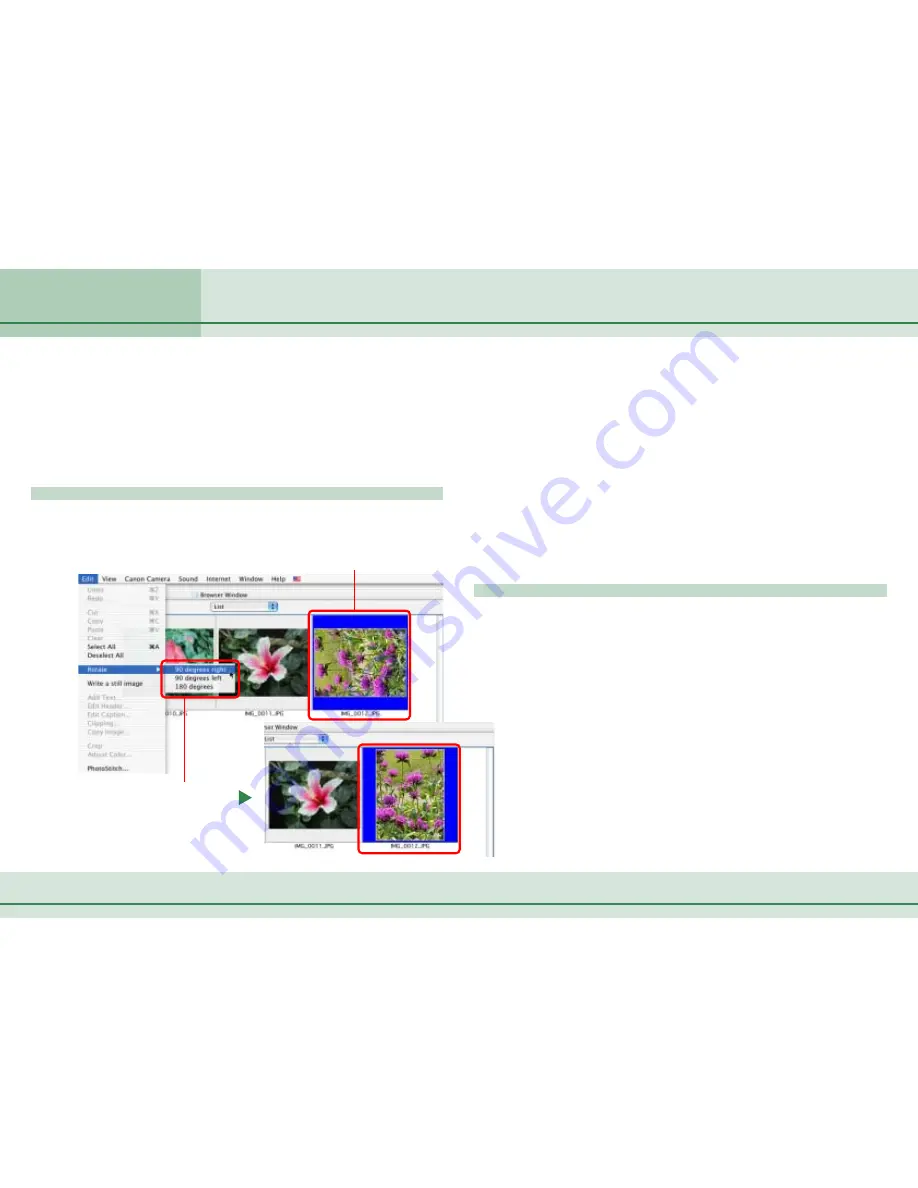
27
ImageBrowser Software User Guide
Chapter 3
Managing Images
This section describes how to rotate images to the desired orientation.
This is useful for images taken by holding the camera vertically.
○
○
○
○
○
○
○
○
○
○
○
○
○
○
○
○
○
○
○
○
○
○
○
○
○
○
○
○
○
○
○
○
○
○
○
○
○
○
○
○
○
○
IMPORTANT
• When you rotate an image in ImageBrowser, the actual image
file on the disk is over-written with the rotated image.
How to rotate an image
Click the image that you want to rotate. On the [Edit] menu,
point to [Rotate] and click the desired rotation angle.
Rotating Images
○
○
○
○
○
○
○
○
○
○
○
○
○
○
○
○
○
○
○
○
○
○
○
○
○
○
○
○
○
○
○
○
○
○
○
○
○
○
○
○
○
○
REFERENCE
• [90 degrees right] is a clockwise rotation and [90 degrees left] is a
counterclockwise rotation.
• There are two settings for rotating images. The default setting
rotates the original image.
• You can also set it to display the image in both the original and
rotated positions. Click the [ImageBrowser] menu (in Mac OS 9,
click the [Edit] menu), select [Preferences] and [Browser Win-
dow], and click to place a check mark beside [Retain original
when rotating JPEG images].
• When you rotate an image in a format other than JPEG, only the
rotated image displays. The original image file is overwritten.
More ways of rotating images
■
Rotating multiple images
You can select several images at once by holding down the
[shift] key, or the [option] + [shift] keys, and clicking the images
you want to rotate. When you have selected all the images that
you want to rotate, perform the rotation operation and all the
selected images are rotated at the same time.
A
Click the image that you want to rotate.
B
Click a rotation angle.
















































