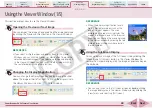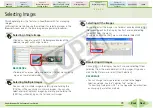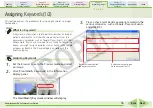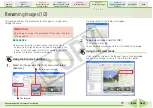ZoomBrowser EX Software User Guide
81
Searching Images (1/2)
You can search images using such criteria as Star Ratings, revision dates,
shooting dates, comments or keywords.
○
○
○
○
○
○
○
○
○
○
○
○
○
○
○
○
○
○
○
○
○
○
○
○
○
○
○
○
○
○
○
○
○
○
○
○
○
○
○
○
○
○
REFERENCE
• For information about Star Rating settings, see “Setting Star
Ratings” and for information about keyword settings, see
“Assigning Keywords” in this chapter.
1.
Click [View & Classify] in the Main Window, followed
by [Search].
2.
Confirm that [1. Select Search Region] is selected, and
select a folder in the Browser Area.
To search all images and folders in the Browser Area, click
in the Display Control Panel and select [Select All] from the
menu.
3.
Click [2. Specify Search Conditions] and set the
conditions.
Sets whether images are searched
according to all the parameters or just one.
Clicking here allows you to hide the search parameters.
Set the search parameters here.
First, place a check mark in the parameter you wish to use.
Next, if you selected the modification or shooting date, set
the date range.
If you selected Star Rating, select a rank.
If you selected the keyword option, select the keywords.