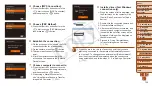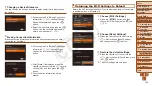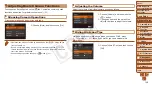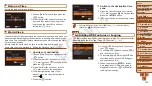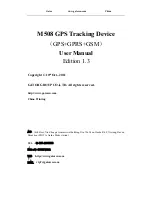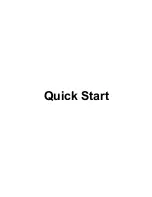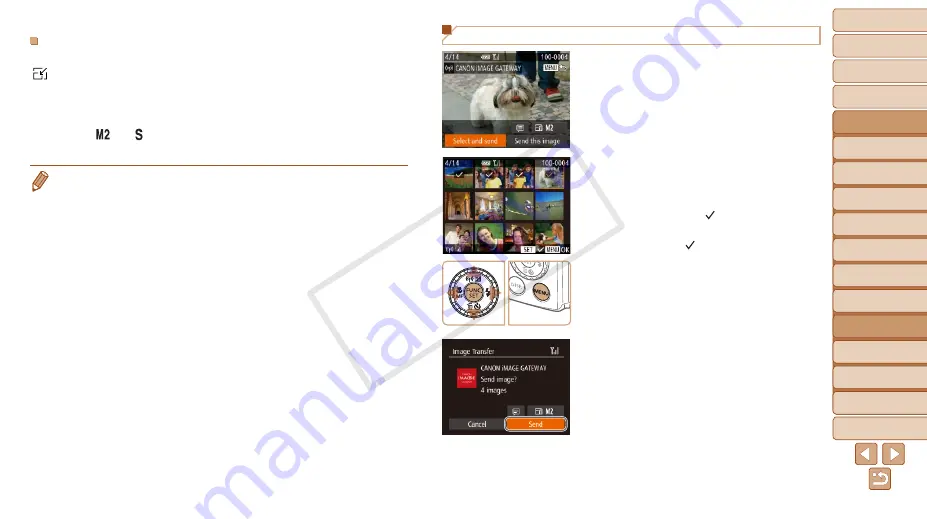
1
2
3
4
5
6
7
8
9
10
11
Cover
Preliminary Notes
and Legal Information
Contents: Basic
Operations
Advanced Guide
Camera Basics
Using GPS
Function
Auto Mode/
Hybrid Auto Mode
Other Shooting
Modes
Tv, Av, and M
Mode
Playback Mode
Wi-Fi Functions
Setting Menu
Accessories
Appendix
Index
Basic Guide
P Mode
142
Sending Multiple Images
1
Choose [Select and send].
z
z
Press the <
o
><
p
><
q
><
r
> buttons to
choose [Select and send], and then press
the <
m
> button.
2
Choose images.
z
z
Press the <
o
><
p
><
q
><
r
> buttons to
choose an image to send, and then press
the <
m
> button. [ ] is displayed.
z
z
To cancel selection, press the <
m
>
button again. [ ] is no longer displayed.
z
z
Repeat this process to choose additional
images.
z
z
After you finish choosing images, press
the <
n
> button.
3
Send the images.
z
z
Press the <
q
><
r
> buttons or turn the
<
5
> dial to choose [Send], and then
press the <
m
> button.
Choosing the Image Resolution (Size)
On the screen for sending images, press the <
o
><
p
> buttons to choose
[ ], and then press the <
m
> button. On the next screen, press the
<
o
><
p
> buttons to choose the resolution (size) of images to send, and
then press the <
m
> button.
•
To send images at original size, select [No] as the resizing option.
•
Choosing [ ] or [ ] will resize images that are larger than the selected
size before sending.
•
Movies cannot be resized.
COP
Y