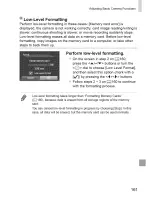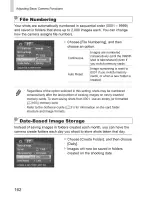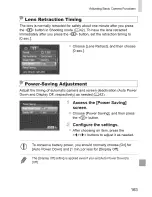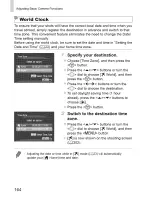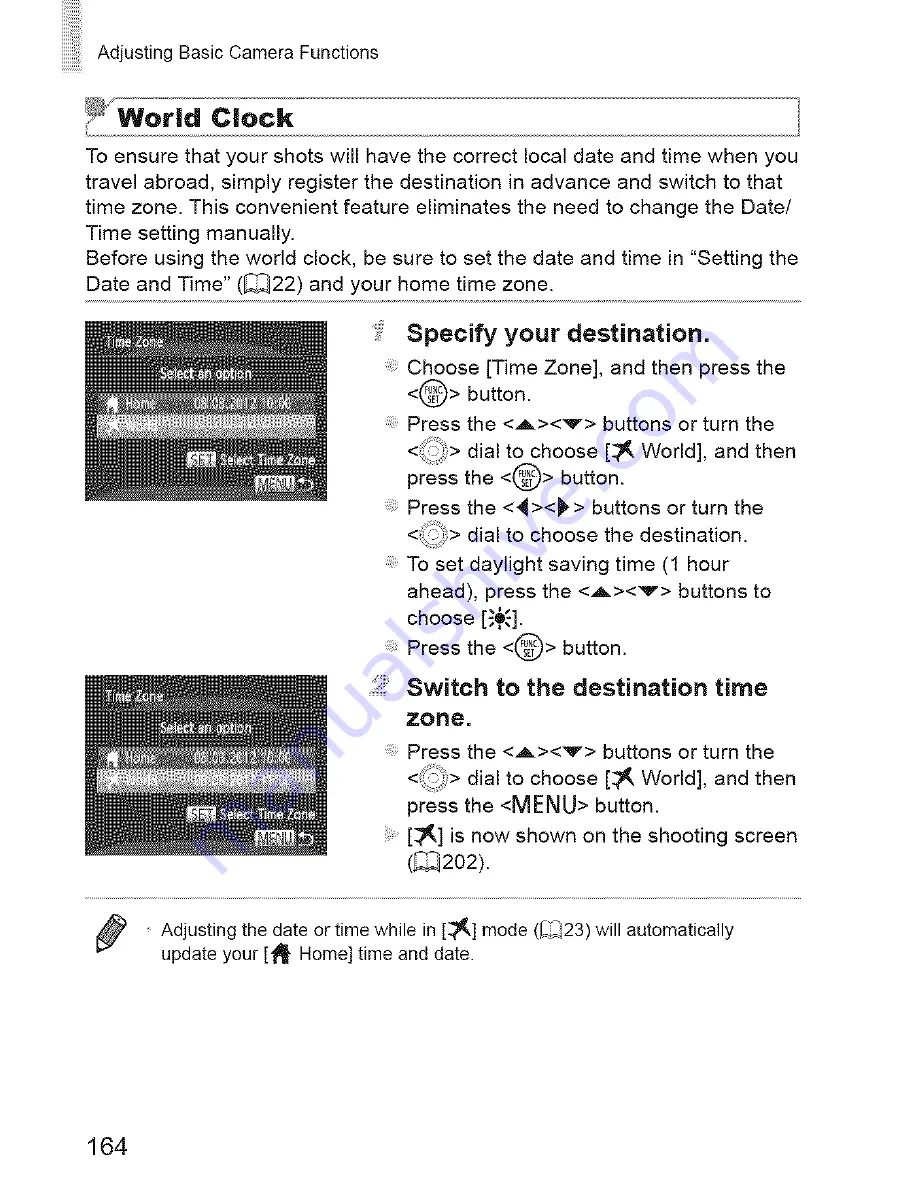Summary of Contents for POWERSHOT SX500IS
Page 7: ...120...
Page 42: ...Setting Menu Customize or adjust basic camera functions for greater convenience 155...
Page 55: ...168...
Page 82: ...Appendix Helpful information when using the camera 195...
Page 100: ...Functions and Menu Tables 0 0 0 0 0 0 O Available or set automatically Not available 213...
Page 111: ...MEMO 224...
Page 115: ......