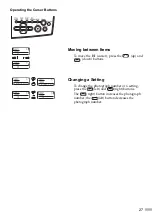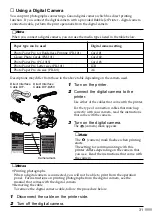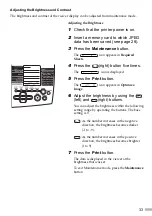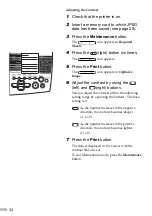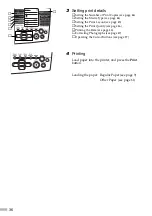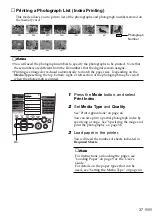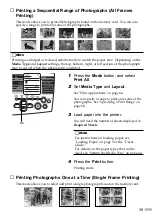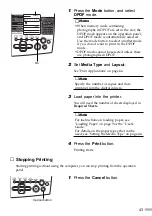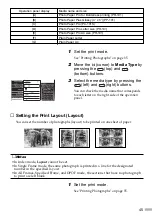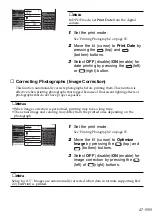Adjusting the Contrast
1
Check that the printer is on.
2
Insert a memory card to which JPEG
data has been saved (see page 28).
3
Press the Maintenance button.
The
icon appears in
Required
Sheets
.
4
Press the
(right) button six times.
The
icon appears.
5
Press the Print button.
The
icon appears in
Optimize
Image
.
6
Adjust the contrast by using the
(left) and
(right) buttons.
You can adjust the contrast within the following
setting range by operating the buttons. The base
setting is 0.
: As the number increases in the negative
direction, the contrast becomes deeper
(-1 to -9).
: As the number increases in the positive
direction, the contrast becomes lighter
(1 to 9).
7
Press the Print button.
The data is displayed in the viewer with the
contrast that was set.
To exit Maintenance mode, press the
Maintenance
button.
34
Summary of Contents for S830D
Page 66: ...64...
Page 67: ......
Page 68: ...QA7 2140 V01 12345678 CANON INC 2002 PRINTED IN THAILAND...