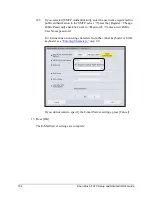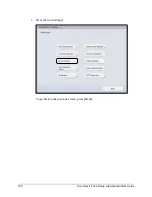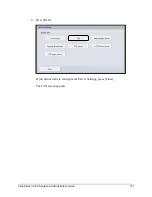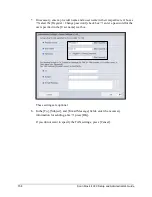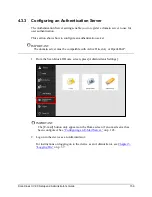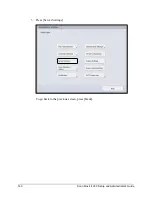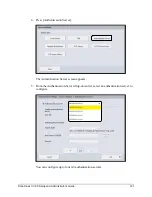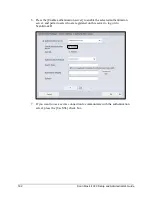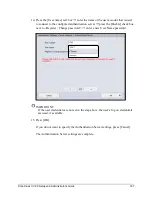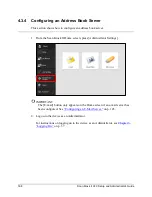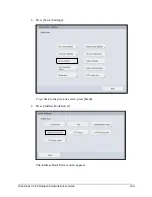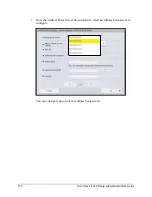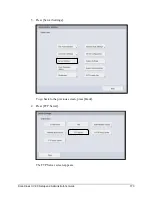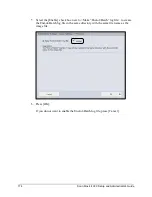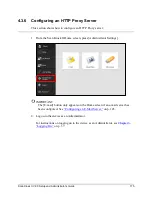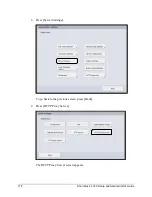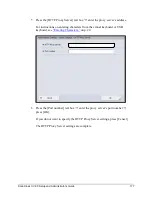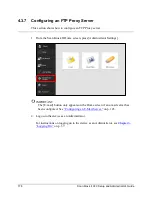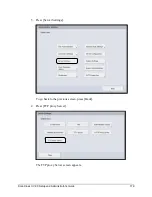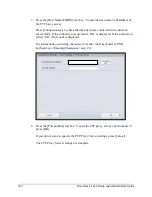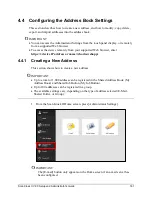168
Scan Kiosk II V2.0 Setup and Administrator’s Guide
4.3.4 Configuring an Address Book Server
This section shows how to configure an address book server.
1.
From the Scan Kiosk II Home screen, press [Administrator Settings].
IMPORTANT
The [E-mail] button only appears on the Home screen if an e-mail server has
been configured. See
“Configuring an E-Mail Server,”
2.
Log on to the device as an Administrator.
For instructions on logging on to the device as an Administrator, see
Summary of Contents for Scan Kiosk II
Page 1: ...18001 20 UD1 003 Version 2 0 Setup and Administrator s Guide ...
Page 2: ...2 Scan Kiosk II V2 0 Setup and Administrator s Guide This page is intentionally left blank ...
Page 6: ...6 Scan Kiosk II V2 0 Setup and Administrator s Guide This page is intentionally blank ...
Page 24: ...24 Scan Kiosk II V2 0 Setup and Administrator s Guide This page is intentionally left blank ...
Page 36: ...36 Scan Kiosk II V2 0 Setup and Administrator s Guide This page is intentionally left blank ...
Page 42: ...42 Scan Kiosk II V2 0 Setup and Administrator s Guide This page is intentionally left blank ...
Page 314: ...314 Scan Kiosk II V2 0 Setup and Administrator s Guide This page is intentionally left blank ...