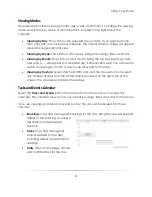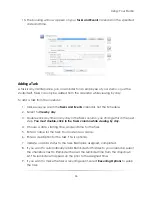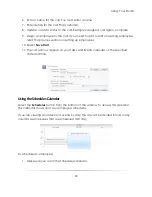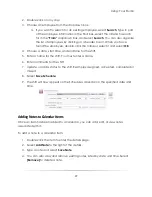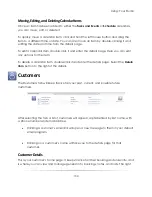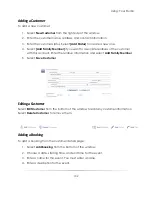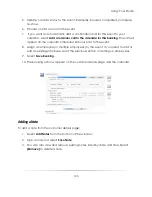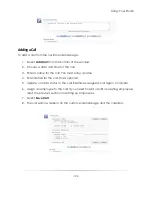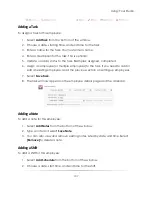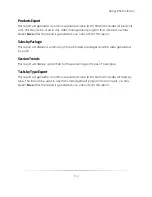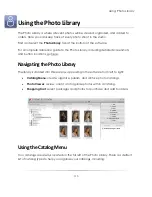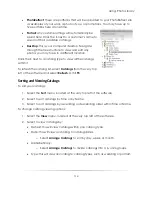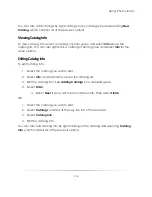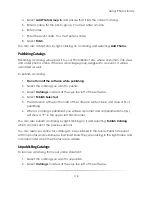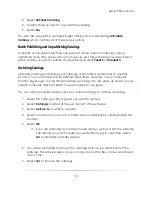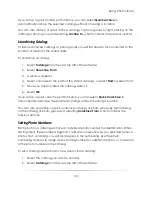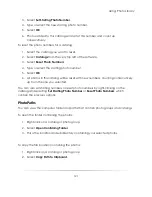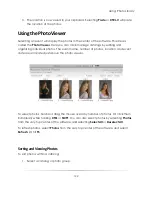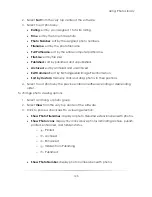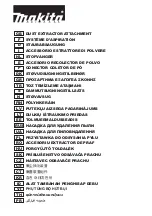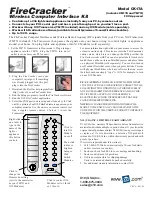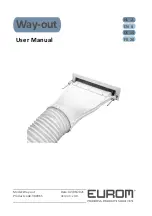Using: Your Studio
108
3.
Enter a name for the shift. You must enter a name.
4.
Enter comments for the shift. This is optional.
5.
Update or add a status to the shift. Examples: assigned, accepted, completed or
missed.
6.
Select
Save Schedule
.
7.
The shift will now appear on the employee details page and the Schedules
calendar.
Printing a Schedule
To print this employee’s schedule:
1.
Select
Print Schedule
from the bottom of the window.
2.
You will be taken automatically to the Employee Activity section of the Reports
tab.
3.
Select a
Quick Date
period from the left to view a schedule for pre-set dates, or
enter a
Start Date
and
End Date
in the text fields.
4.
Select the
Employee
from the dropdown box.
5.
Select
Generate Report
.
6.
A report will appear detailing all of this employee’s activity for the time period
you specified. The very bottom of the report will show all previous, current, and
upcoming shifts for the time period you selected.
7.
Select
from the top left of the window to print this schedule.
Summary of Contents for Studio Solution
Page 1: ...User Guide ...
Page 366: ...Index 366 Zoom 296 ...