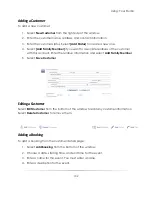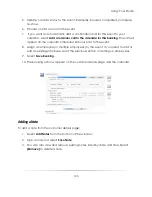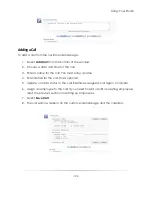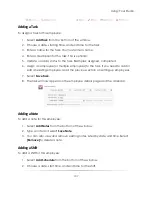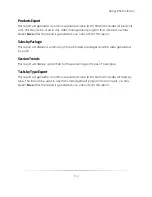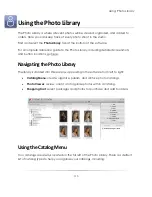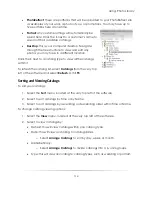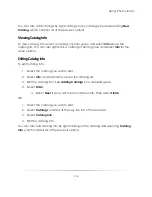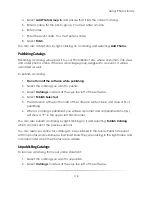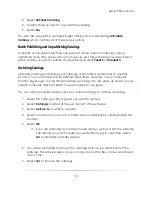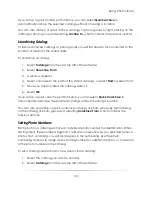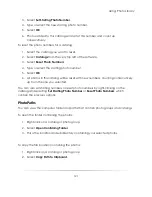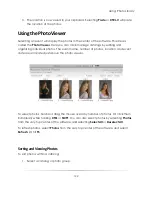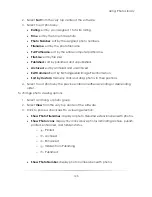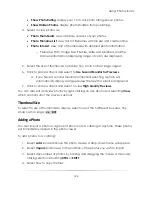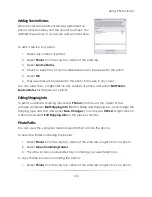Using: Photo Library
115
3.
Select and check to show the number of catalogs contained within a larger
category.
4.
Select and check to show the catalog ID number added to catalog names.
5.
Select and check to show archived catalogs in the list.
You can also Sort and View catalogs by right-clicking on any catalog and selecting
View
, which contains all of the previous options.
Finding a Catalog
To search for a catalog, select
Find
above the catalog list. Enter the text and type to
search for, and select whether to search archived photos.
Adding Catalogs
To add a catalog to the list:
1.
Select the category type you want to add a catalog to. If you want to add a
different category type, you can change it in this process.
2.
Select
New Catalog
, located to the left directly above the catalog list.
3.
If you want to create a new catalog and automatically import photos from your
quick import location, select and check
Create New & Import
.
4.
Select
Add Photo Catalog
.
a.
Select
Add Portfolio
instead if you want to add a new portfolio to your
PhotoReflect.
5.
A wizard opens. Select a category type from the drop-down box.
6.
Enter a customer name. You must enter a last name. The first name is optional.
7.
Enter a description, event city, state (two-letter abbreviation), and country. This is
optional.
8.
Enter an event date. You must enter an event date.
9.
Enter event notes.
10.
Select
Next
.
11.
Enter customer information.
12.
Select
Finish
when complete or select Web Options if you would like to enter
information for PhotoReflect.
Summary of Contents for Studio Solution
Page 1: ...User Guide ...
Page 366: ...Index 366 Zoom 296 ...