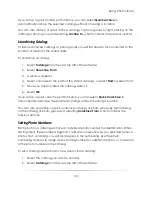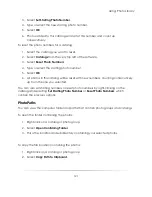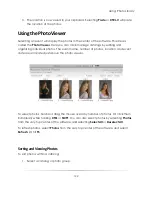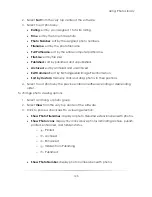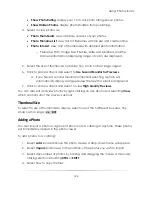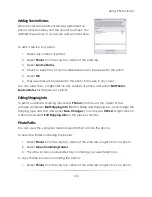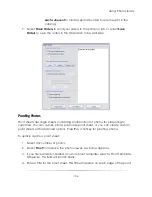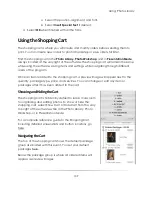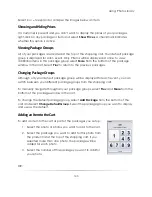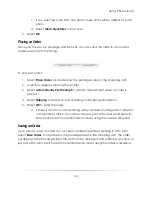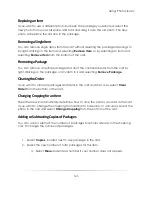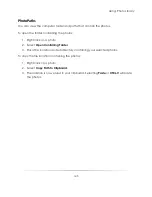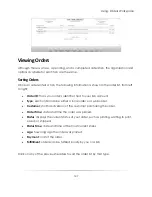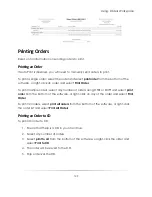Using: Photo Library
134
3.
Select
Un-Publish Selected
.
4.
Confirm that you want to unpublish the catalog.
5.
Select
Yes
.
Batch Publishing and Un-Publishing Events
To publish or un-publish more than one event at a time, select
Publish
from above the
photo viewer. Select which events you want to publish or un-publish then select
Batch
Publish
or
Batch Un-publish
.
Copying Photos
To copy photos from the photo viewer to another location:
1.
Select any number of photos.
2.
Select
Copy
, located above the photo viewer. A window appears.
3.
Browse to the location of the photos you wish to copy to.
4.
Select how to copy the files:
a.
Simply copy the files to the destination
without changing the file type.
b.
Or
Convert the files to another format while copying
.
i.
Select a new file format for the imported photos.
5.
If you want to rename the imported photos, select
Rename
copied files
.
a.
Select a file name prefix.
b.
Select a starting number.
c.
Select
Reverse Chronological
to rename photos starting with the last first.
6.
Select
Delete files after copying them
if you want to permanently remove these
files from this location after importing.
7.
Select
Copy All
to copy all photos from the event, or
Selected
to only copy the
selected photos.
Creating Batch Orders
Batch orders are used to print or order a large group of photos. A batch order will
create one large order containing the same size prints for a number of different photos.
These orders can save a lot of time during large-scale portrait sittings, such as school
Summary of Contents for Studio Solution
Page 1: ...User Guide ...
Page 366: ...Index 366 Zoom 296 ...