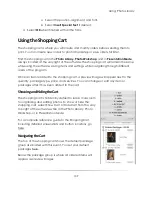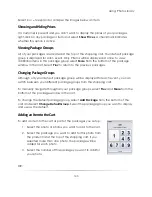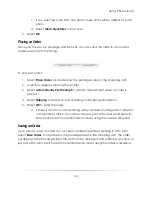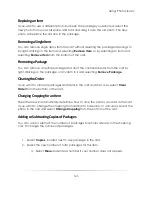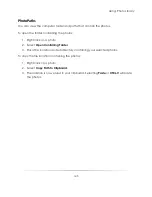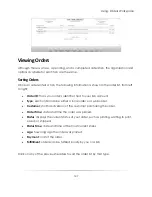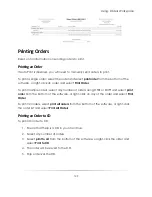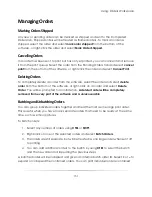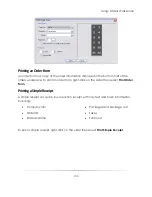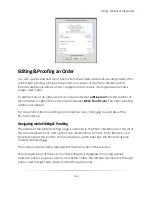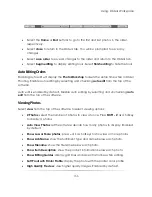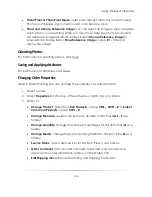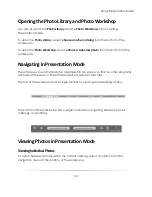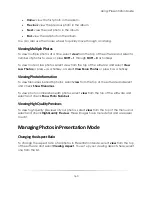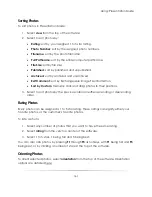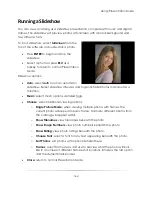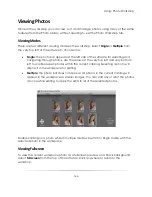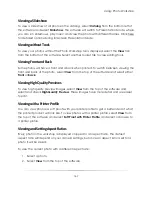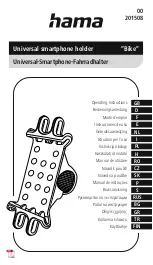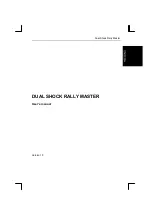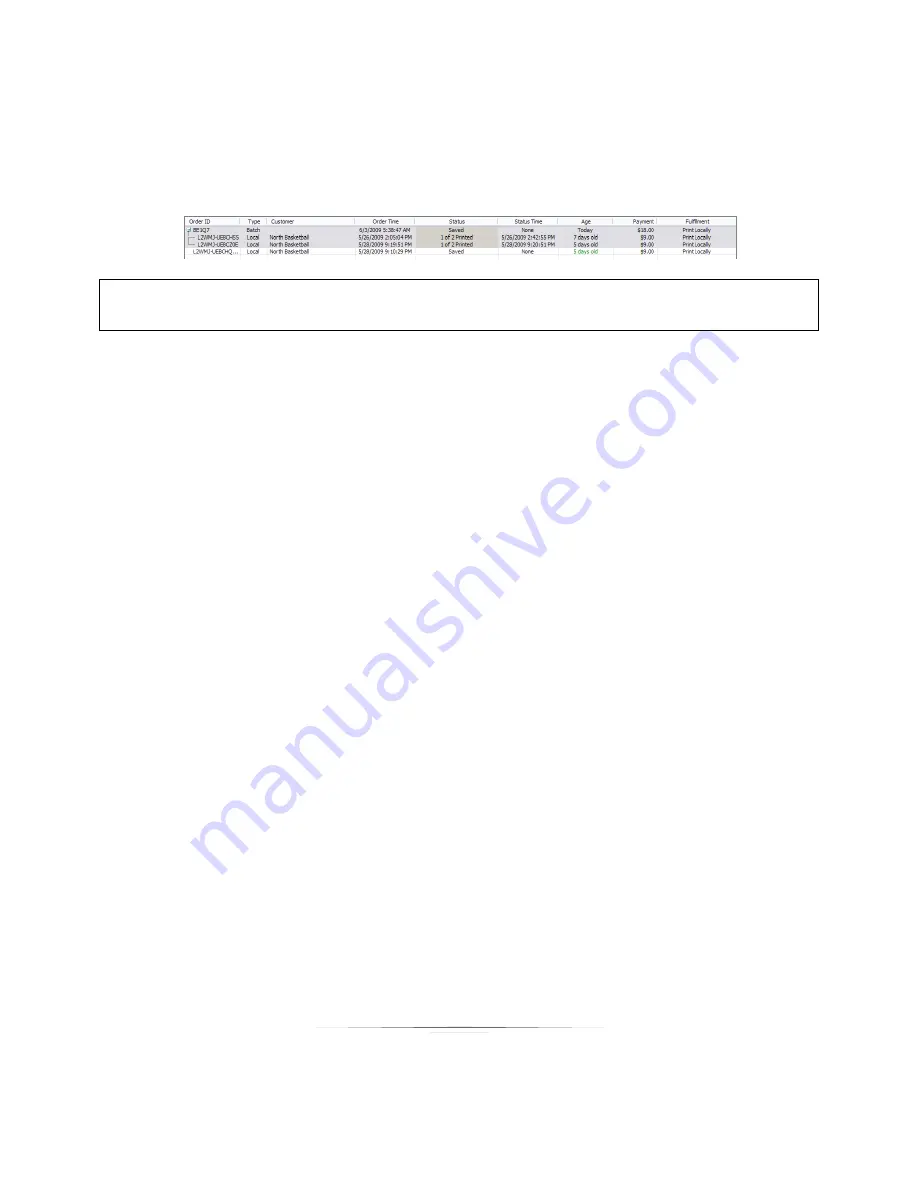
Using: Orders Workspace
152
within a batch by expanding the batch, selecting the individual order, and selecting
Print Order
.
Note:
Batched orders selected for printing may appear as “Queued for Processing” in
the Completed Orders tab but the individual order will display printed.
Printing an Order Proof
An order proof is a printed sheet with small previews of photos. We’ve already covered
printing proofs of entire photo catalogs, but often you will only want to print a proof of
photos that the customer has ordered.
To print an order proof:
1.
Select the order you want to print a proof for.
2.
Select
print order proof
from the bottom of the software, or right-click on the
order and select
Print Order Proof
.
3.
A window appears.
4.
Select the page size. This is the size of the sheet you will be printing on.
5.
Select the orientation: portrait or landscape. If you are only printing one image,
select to use the image default orientation.
6.
Select a media. Leave this dropdown menu blank to use the default media.
7.
Select … to choose a page color. White is the default page color.
8.
Select
Print all proofs on a single sheet (per order)
to fit every photo proof for an
order on a single sheet.
9.
Select the number of rows and columns. This option is disabled if you are printing
all proofs on a single sheet.
10.
Select
Square Cells
to organize the proofs in equal squares for a symmetrical
presentation.
Summary of Contents for Studio Solution
Page 1: ...User Guide ...
Page 366: ...Index 366 Zoom 296 ...