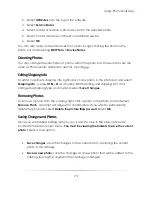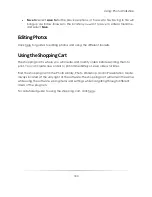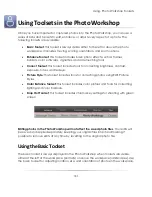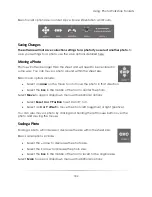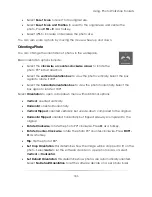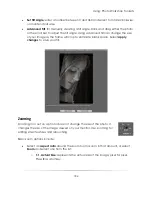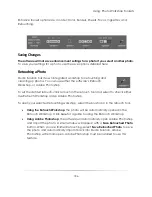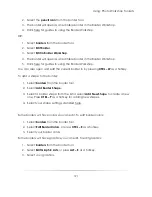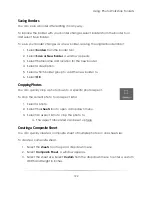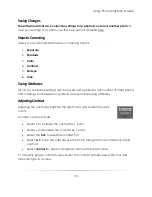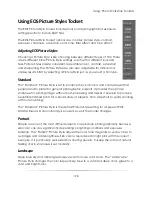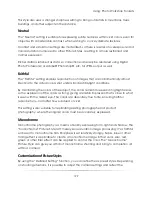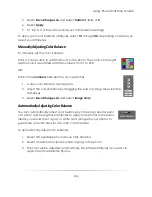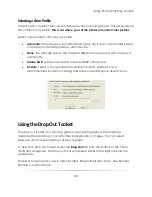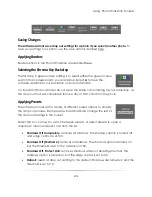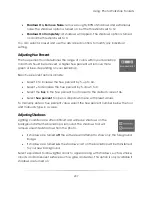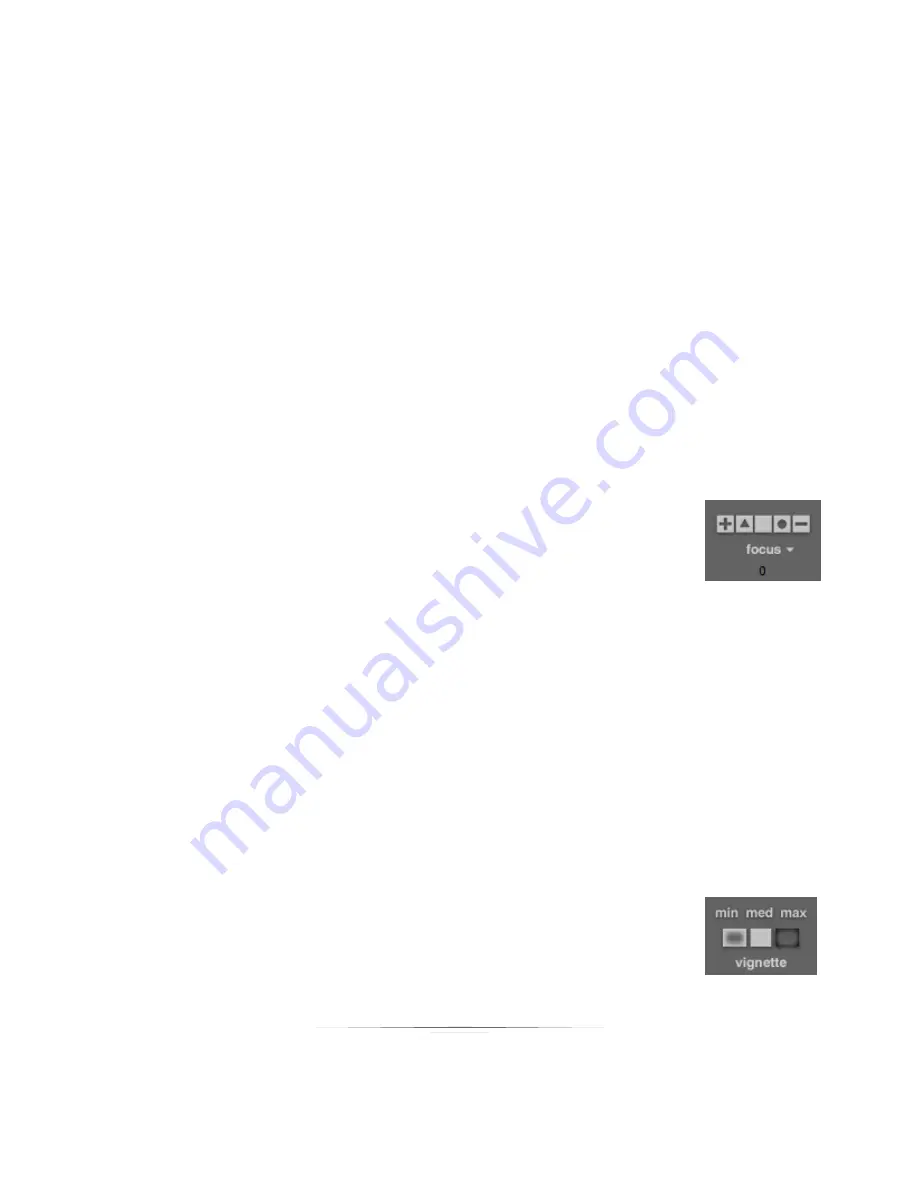
Using: Photo Workshop Toolsets
193
4.
Select to arrange the sheet as a portrait or landscape.
5.
Select the cell arrangement:
a.
Specify by the Width and Height to create photo sizes of that size, in
inches.
i.
Select Cell Orientation: best fit, vertical, or horizontal.
b.
Specify by the Number of Rows and Columns to select size by the number
of cells total.
i.
Select Square Cells to make each cell size an equal square.
6.
Select the Photo Orientation: use the existing orientation, or rotate photos
clockwise or counter-clockwise to match cells.
7.
Select
Create
.
8.
Click and drag photos from the photo bar into the composite.
Adjusting Focus
Use focus to sharpen a photo for a crisp look, or to soften an image to
create a gentle glow.
Focus options include:
Select
+
to sharpen the photo by 1 point.
Select the
triangle
to set the focus to 5 points.
Select
–
to soften the photo by one point.
Select the
circle
to set the focus to -5 points.
Select the
box
to reset the focus to the digital negative settings.
Select
focus
to open a dropdown menu with preset focus values.
Applying a Vignette
A vignette is an effect where the photo edges will gradually fade to
white or black.
Select the
white-bordered box
to apply a white vignette.
o
Select min, med, or max to change the intensity of the vignette.
Summary of Contents for Studio Solution
Page 1: ...User Guide ...
Page 366: ...Index 366 Zoom 296 ...