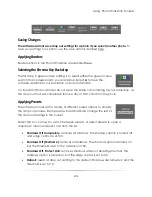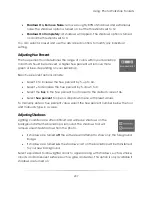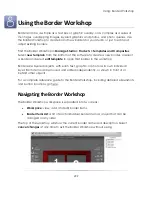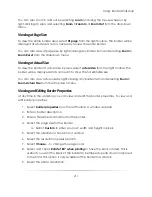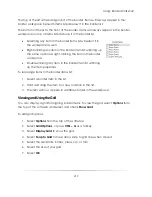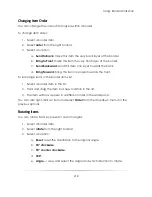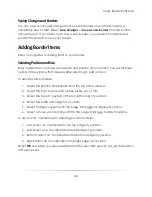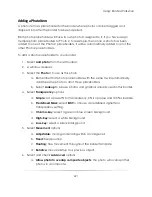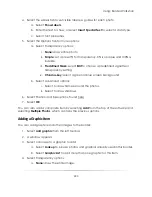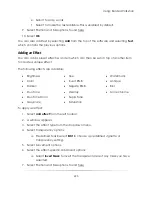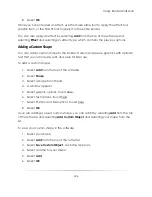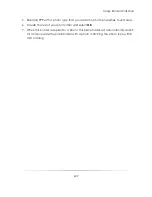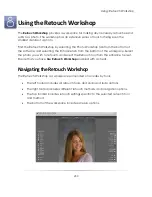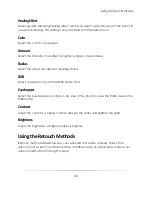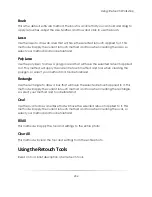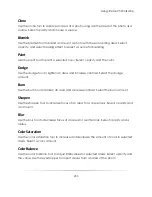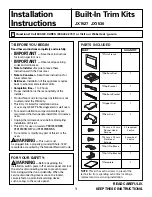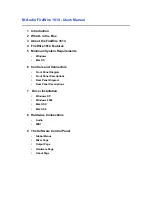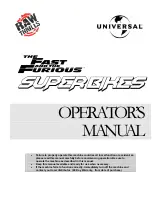Using: Border Workshop
220
Saving Changes and Borders
You can save your border changes as the current border or save the border as a
completely new border. Select
save changes
or
save as new border
from the bottom
of the software. If you select to save as a new border, you will need to rename and
specify the location to save your border.
Adding Border Items
Read on for guides to adding items to your border.
Selecting Position and Size
Every border item can have a preset size and position upon creation. You will set these
options in the window that appears after selecting to add an item.
To adjust position and size:
1.
Select the Position and Size tab from the top of the window.
2.
Select the Units to work with: inches, pixels, cm, or mm.
3.
Select the X and Y position of the top left corner of your item.
4.
Select the width and height of your item.
5.
Select to align your item with the page. Click here for alignment options.
6.
Select to have your item fill and fit to the page. Click here for fill & fit options.
To use X and Y coordinates for adjusting position and size:
1.
Top: select a Y coordinate for the top edge of your item.
2.
Left: select an X coordinate for the left edge of your item.
3.
Bottom: select a Y coordinate for the bottom edge of your item.
4.
Right: select an X coordinate for the right edge of your item.
Select
OK
only when you have selected all of the new item options, not just the position
and size options.
Summary of Contents for Studio Solution
Page 1: ...User Guide ...
Page 366: ...Index 366 Zoom 296 ...