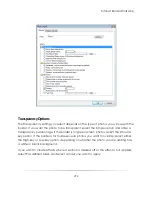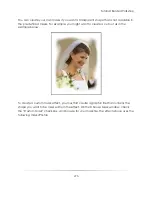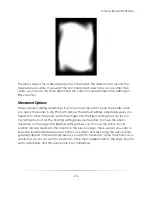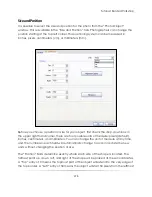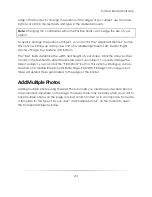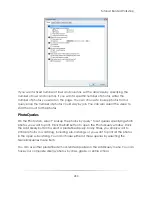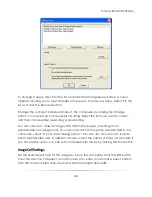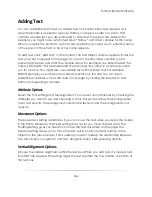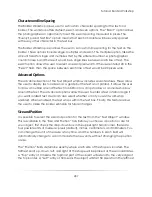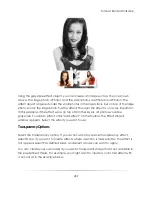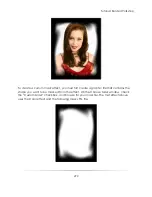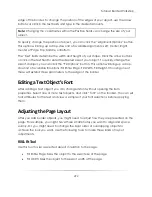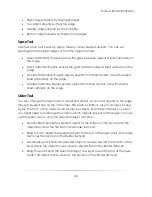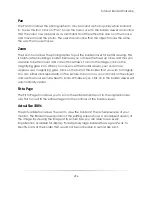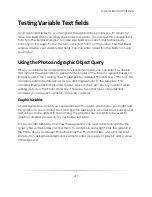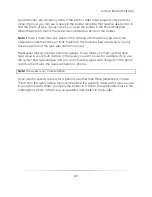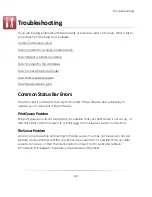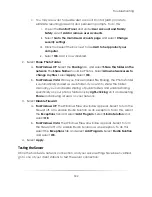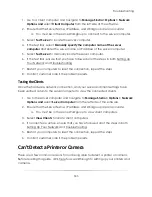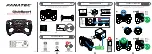Tutorial: Border Workshop
288
edge of the border. To change the position of the edges of your object, use the arrow
buttons or click in the text fields and type in the desired amounts.
Note:
Changing the coordinates within the Position fields can change the size of your
object.
To quickly change the position of object, you can click the ―Alignment Options‖ button.
This option will bring up a drop-down list of available alignments: Left, Center, Right,
Center of Page, Top, Middle, or Bottom.
The ―Size‖ fields determine the width and height of your shape. Click the arrow buttons
or click in the text field to enter the desired size of your object. To quickly change the
size of a object, you can click the ―Fill Options‖ button. This option will bring up a drop-
down list of available fill options: Fill Entire Page, Fill Width, Fill Height. Choosing one of
these will extend those parameters to the edge of the border.
Adding an Effect
You can add an effect object to overlay other objects in your template. The effect
object takes on the effect you specify, such as grayscale or color saturation. When you
layer the effect object on top of another object on the page, the effect is ―applied‖ to
the object.
Summary of Contents for Studio Solution
Page 1: ...User Guide ...
Page 366: ...Index 366 Zoom 296 ...