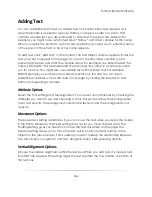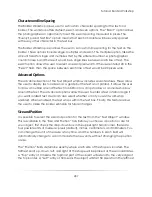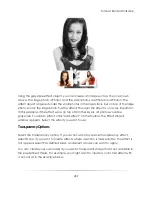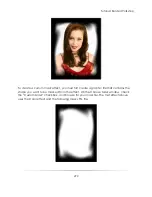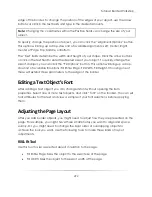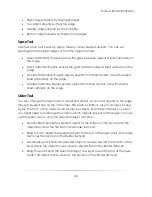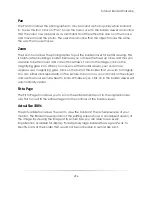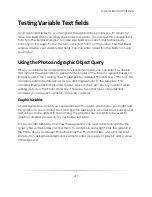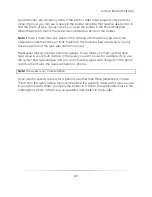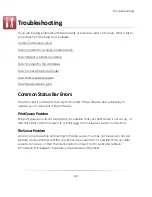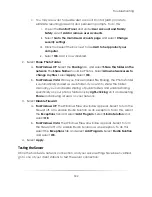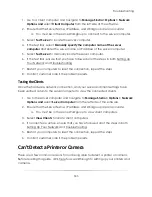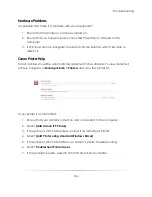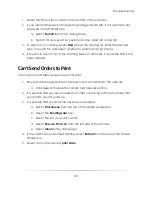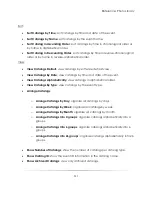Tutorial: Border Workshop
297
Testing Variable Text fields
If you add variable text to your template, the application prompts you for values for
those text fields when you apply the border to a photo. You can test the variable input
form from the Border Workshop to make sure fields are correct and text appears
correctly on the page. To test the form, click ―test form‖ on the toolbar. The Text Fields
window displays your variable text fields. You can enter values into the fields to check
your layout.
Using the Photo and graphic Object Query
When you add photos and graphics to a border template, you can select a variable
that instructs the application to generate the border at the time it is applied based on
images found in the catalog. The simplest photo variable is *Photo# (e.g., *Photo1). This
variable is entered automatically as you add single photos to the template. This
variable simply adds to the border the first, second, third, etc. photo you select while
editing a photo in the Photo Workshop. There are two other types of predefined
variables you can select—graphic and query variables.
Graphic Variables
If have a graphic element you consistently want to add to your photos, you might add
the graphic to your catalog. Common graphic elements in a border are a background
and a logo. Once added to the catalog, the graphics are available to be used by
graphic variables you specify in your border template.
For your border template to access these graphics, you must add photo data to the
graphic file so the border can find them. To add photo data, right-click the graphic in
the Photo Library and select Properties. Click the Photo Data tab, and click the Add
Data button. Using the background example, enter a property of
graphic
and a value
of
background
.
Summary of Contents for Studio Solution
Page 1: ...User Guide ...
Page 366: ...Index 366 Zoom 296 ...