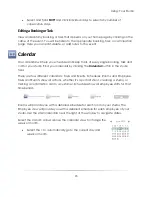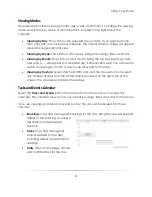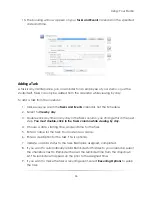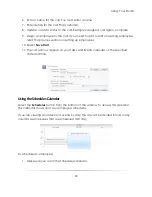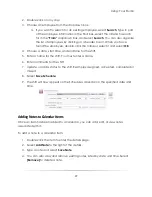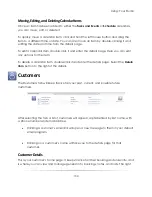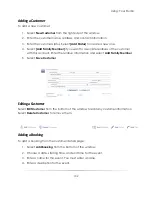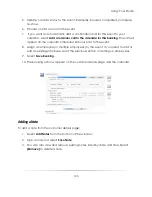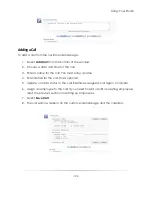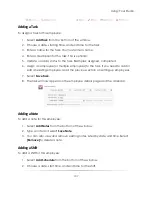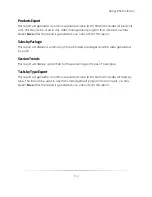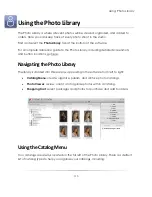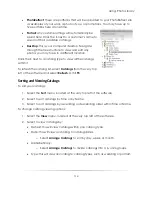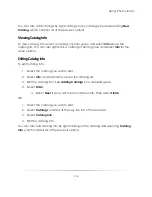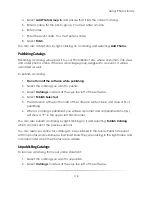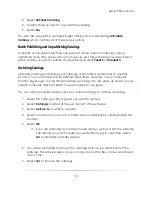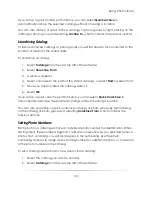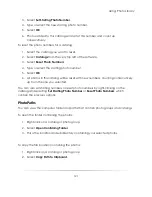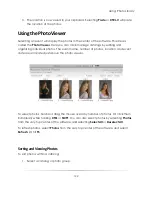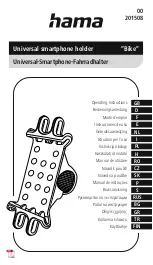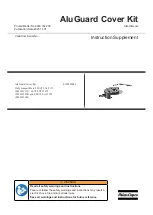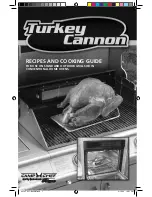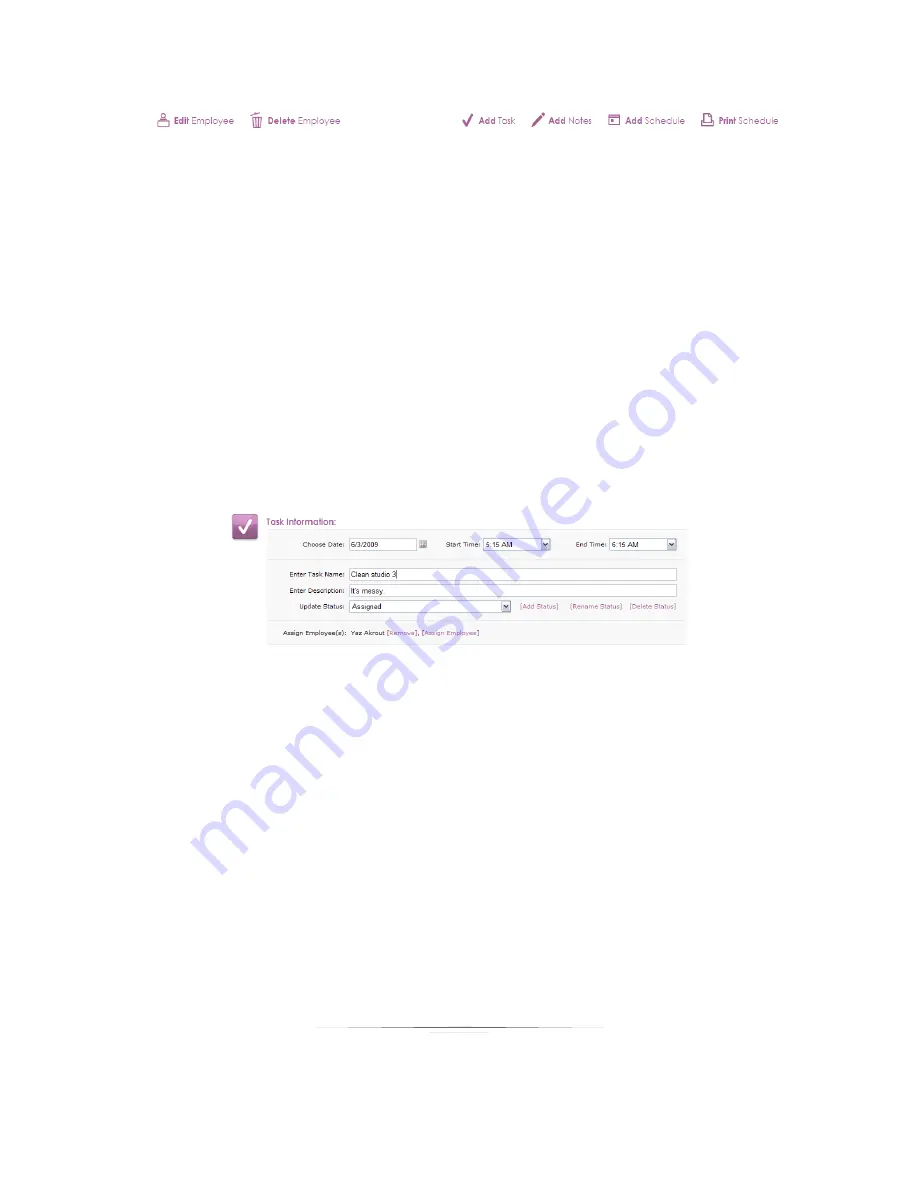
Using: Your Studio
107
Adding a Task
To assign a task to this employee:
1.
Select
Add Task
from the bottom of the window.
2.
Choose a date, starting time, and end time for the task.
3.
Enter a name for the task. You must enter a name.
4.
Enter a description for the task. This is optional.
5.
Update or add a status to the task. Examples: assigned, completed.
6.
Assign an employee (or multiple employees) to the task. If you need to add or
edit an existing employee, read the previous section on setting up employees.
7.
Select
Save Task
.
8.
The task will now appear on the employee details page and the calendar.
Adding a Note
To add a note for this employee:
1.
Select
Add Notes
from the bottom of the window.
2.
Type a note and select
Save Note
.
3.
You can also view and remove existing notes, listed by date and time. Select
[Remove]
to delete a note.
Adding a Shift
To add a shift for this employee:
1.
Select
Add Schedule
from the bottom of the window.
2.
Choose a date, start time, and end time for the shift.
Summary of Contents for Studio Solution
Page 1: ...User Guide ...
Page 366: ...Index 366 Zoom 296 ...