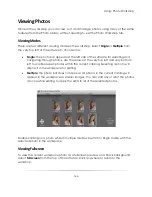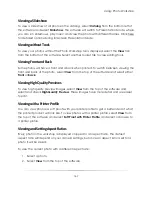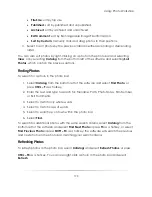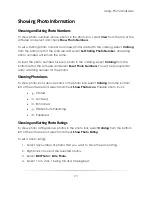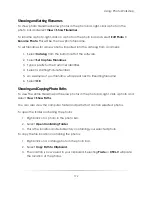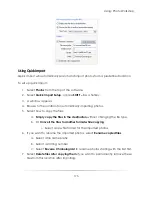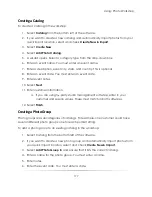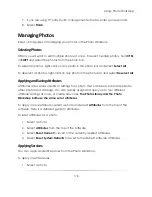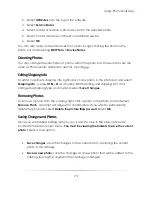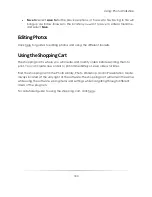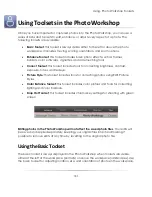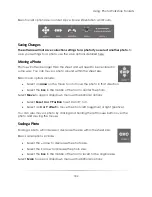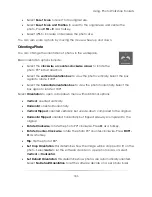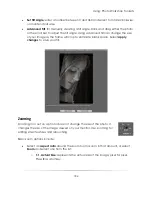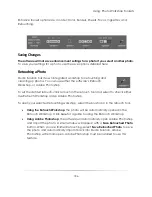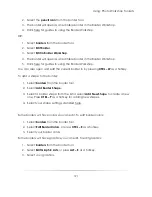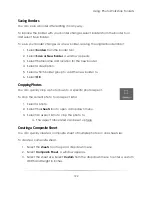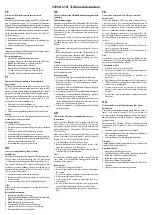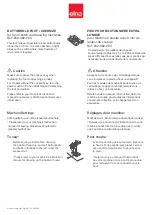Using: Photo Workshop
179
2.
Select
Attributes
from the top of the software.
3.
Select
Service Notes
.
4.
Select to add or remove a photo service for the selected photo.
5.
Select to add a service comment or additional service.
6.
Select
OK
.
You can also apply and edit services for a photo by right-clicking the photo in the
photo bar and selecting
Edit Photo > Service Notes
.
Orienting Photos
You can change the orientation of photos within the photo bar. These options are the
same as Photo Library orientation options, found here.
Editing Shipping Info
To edit a customer’s shipping info, right-click on any photo in the photo bar and select
Shipping Info
, or press
CTRL – H
as a hotkey. Edit the billing and shipping info, and
change the shipping type and cost and select
Save Changes
.
Removing Photos
To remove a photo from the catalog, right-click a photo in the photo bar and select
Remove Photo
. A prompt will appear for confirmation. If you want to permanently
delete the photo file, select
Delete the picture file(s) as well
. Select
OK
.
Saving Changes and Photos
Once you are finished editing a photo, you’ll want to save it. The save options are
located in the basic toolset menu.
You must be viewing the toolsets to save the current
photo.
Select a save option:
Save changes
: save the changes to the current photo, replacing the current
photo in the catalog.
Save as new photo
: save the changes as a new photo that will be added to the
catalog, leaving the original in the catalog unchanged.
Summary of Contents for Studio Solution
Page 1: ...User Guide ...
Page 366: ...Index 366 Zoom 296 ...