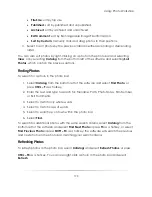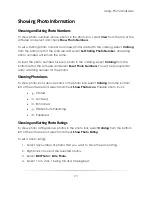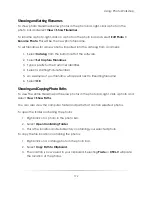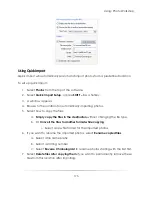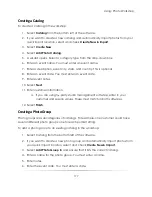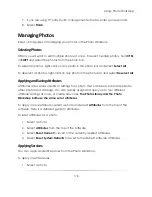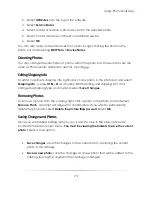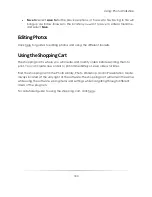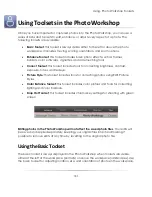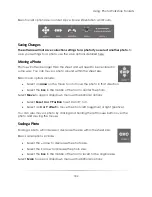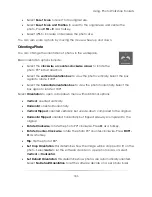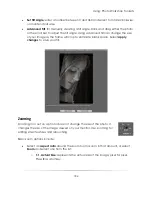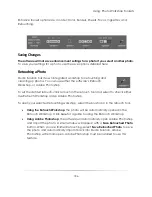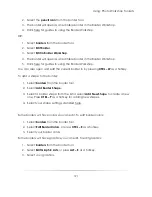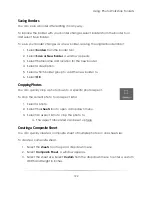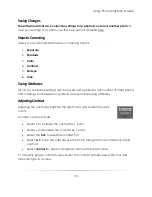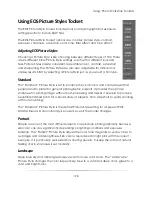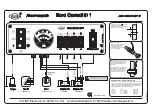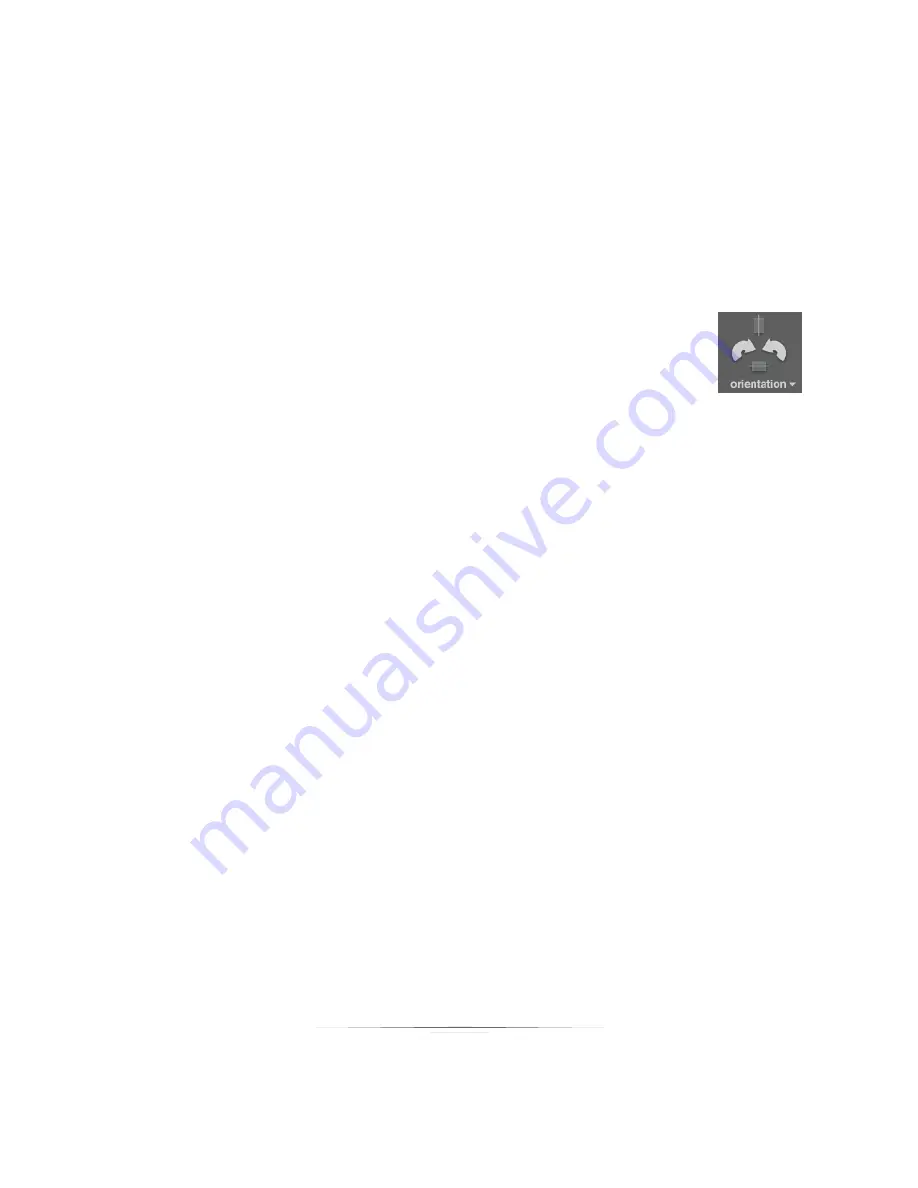
Using: Photo Workshop Toolsets
183
Select
Reset Scale
to revert to the original size.
Select
Reset Scale and Position
to revert to the original size and center the
photo. Press
CTRL – R
as a hotkey.
Select a
%
to increase or decrease the photo size.
You can also scale a photo by moving the mouse wheel up and down.
Orienting a Photo
You can change the orientation of photos in the workspace.
Basic orientation options include:
Select the
clockwise or counter-clockwise arrows
to rotate the
photo 90° in that direction.
Select the
vertical orientation box
to view the photo vertically. Select the box
again to rotate it 180°.
Select the
horizontal orientation box
to view the photo horizontally. Select the
box again to rotate it 180°.
Select
Orientation
to open a dropdown menu with additional options:
Vertical
: oriented vertically.
Horizontal
: oriented horizontally.
Vertical Flipped
: oriented vertically but upside-down compared to the original.
Horizontal Flipped
: oriented horizontally but flipped sideways compared to the
original.
Rotate Clockwise
: rotate the photo 90° clockwise. Press
O
as a hotkey.
Rotate Counter-Clockwise
: rotate the photo 90° counter-clockwise. Press
SHIFT -
O
as a hotkey.
Flip
: flip the photo 180°.
Set Crop Orientation
: this determines how the image will be cropped to fit on the
photo. Select
Auto
to let the software decide on a per photo basis, or select
Vertical
or
Horizontal
.
Set Default Orientation
: this determines how photos are automatically oriented.
Select
No Default Orientation
to let the software decide on a per photo basis.
Summary of Contents for Studio Solution
Page 1: ...User Guide ...
Page 366: ...Index 366 Zoom 296 ...