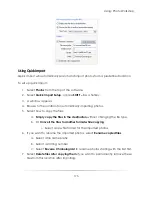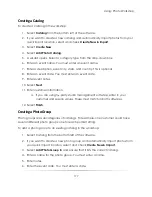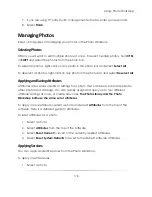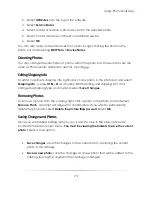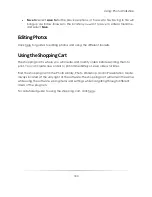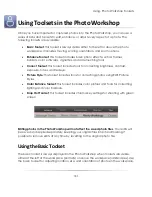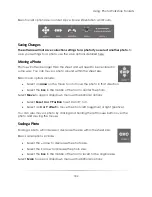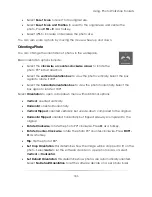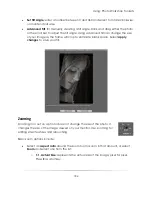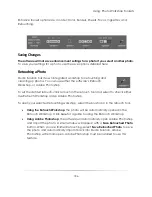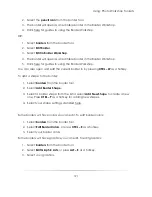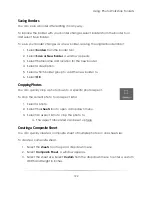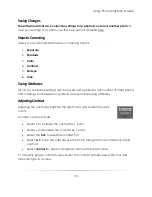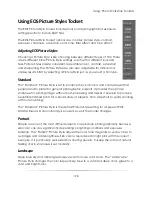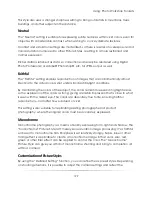Using: Photo Workshop Toolsets
187
Applying Colors
You can change and apply color schemes to photos. Applying a color
does not permanently change the photo; a color scheme can be
changed or removed at any time by returning to the workshop.
Select one of the color schemes to apply it to the photo:
Color
: resets the color scheme to the original color of the digital negative.
Black & White
: sets the color to grayscale.
Sepia
: sets the color to sepia tones. Aged black & white photos naturally fade to
this color over time.
Retro
: sets the color to retro tones. Aged color photos naturally fade to this color
over time.
Duotones
: the photo is turned to grayscale with a subtle color tone applied.
Select from:
o
Ruby, Bronze, Tarnished, Emerald, Turquoise, Selenium Blue, Vineyard, and
Rose.
Adding a Frame
You can add a small frame around the edge of your photo. To add a frame:
1.
Select
View
from the top of the software.
2.
Select
Frame
.
3.
Select a frame color:
a.
White, Black, or Gray.
4.
Select
None
to remove the frame.
Adding a Texture
You can apply a paper texture to the photo to create the appearance of different
Canon media. To add a paper texture:
1.
Select
View
from the top of the software.
2.
Select
Paper Textures
.
3.
Select a texture:
Summary of Contents for Studio Solution
Page 1: ...User Guide ...
Page 366: ...Index 366 Zoom 296 ...