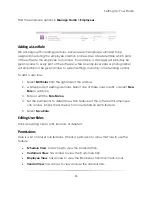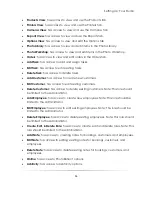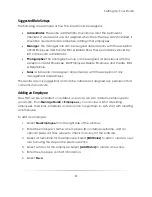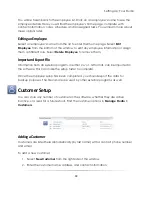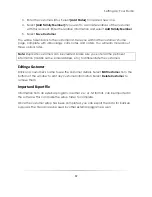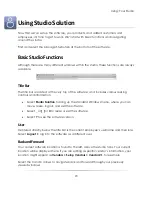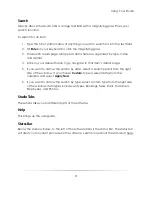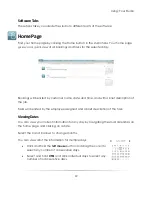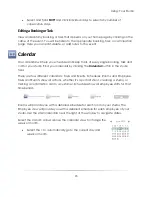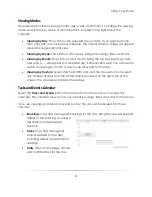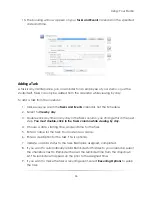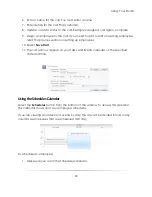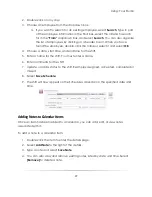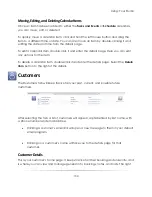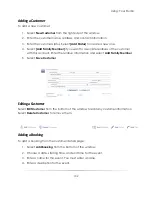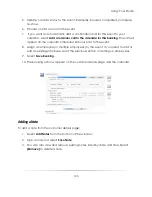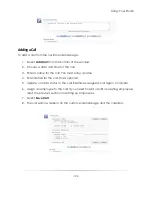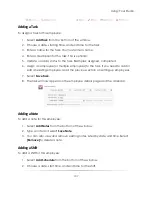Using: Your Studio
95
There is no limit to the number of bookings, tasks, or calls you can have at the same
time or overlapping the same times. They will appear next to each other in the column.
Adding a Booking
A booking is any type of photo shoot with a customer. This is a concrete event with a
date, time, and assigned employee.
To add a booking from the calendar:
1.
Make sure you are in the
Tasks and Events
calendar, not the Schedule.
2.
Double-click any day; you can change this in the next step. If you are viewing by
day, you must click in the Booking column.
3.
Select a customer from the dropdown box.
a.
If you want to search for an existing customer, select
Search
. Type in part
of the customer information in the Find box, select the criteria to search
for in the ―From‖ dropdown box, and select
Search
. You can also organize
the list of customers by clicking on a header to sort. When you have found
the customer, double-click the name or select it and select
OK
.
b.
If you need to add or edit an existing customer, read the previous section
on setting up customers.
4.
Choose a date, starting time, and end time for the event.
5.
Enter a name for the event. You must enter a name before saving the booking.
6.
Enter a description for the event. This is optional.
7.
Update or add a status to the event. Examples: booked, completed, complete,
no-show.
8.
Choose or add a room for the event.
9.
If you want to automatically add a confirmation call for this event to your
calendar, select
Add a reminder call to the calendar for this booking.
This call will
appear on the calendar schedule 24 hours prior to the event.
10.
If you want to make the booking a recurring event, select Recurring Options to
setup the event.
11.
Assign an employee (or multiple employees) to the event.
12.
Select
Save Booking
.
Summary of Contents for Studio Solution
Page 1: ...User Guide ...
Page 366: ...Index 366 Zoom 296 ...