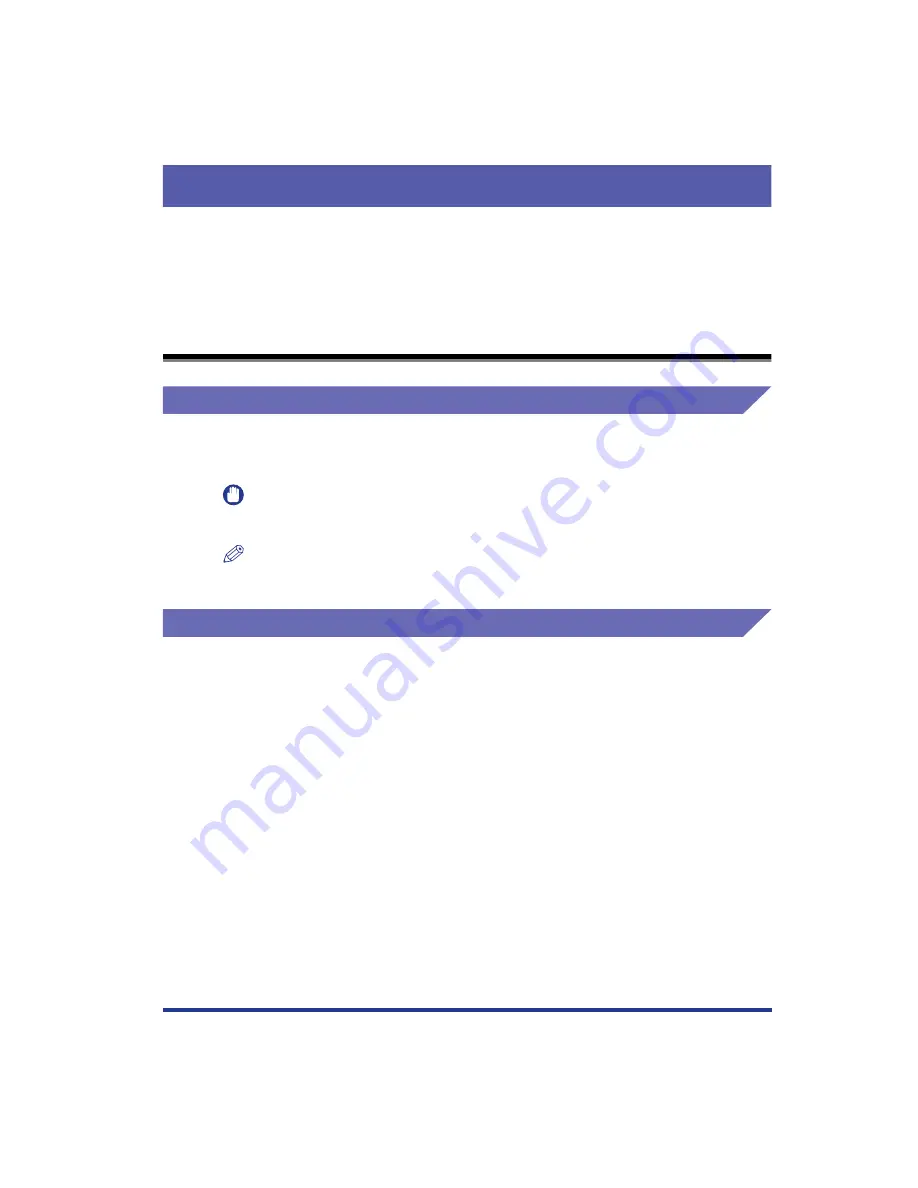
iii
Preface
Thank you for purchasing this Canon product.
Please read this manual thoroughly before operating the printer in order to familiarize
yourself with its capabilities, and to make the most of its many functions.
After reading this manual, store it in a safe place for future reference.
How To Use This Manual
Symbols Used in This Manual
The following symbols are used in this manual to indicate operational requirements
or clarification.
IMPORTANT
Indicates operational requirements and restrictions.
Be sure to read these items carefully in order to operate the printer
correctly, and to avoid damage to the printer.
NOTE
Indicates a clarification of an operation, or contains additional
explanations for a procedure.
Reading these notes is highly recommended.
Buttons Used in This Manual
The following button names are a few examples of how buttons to be pressed are
expressed in this manual:
•
Buttons on Computer Operation Screen: [Button Name]
Example: [OK]
[Change]
Summary of Contents for Sure shot 80 tele
Page 2: ...Remote UI Guide...
Page 8: ...vi...
Page 34: ...3 16 Displaying Changing the Links Support Links Various Functions of the Remote UI 3...
Page 35: ...CHAPTER 4 1 4 Appendix Index 4 2...
Page 38: ...4 4 Appendix Index 4...
Page 39: ...R IE 708AA CANON INC 2006...






































