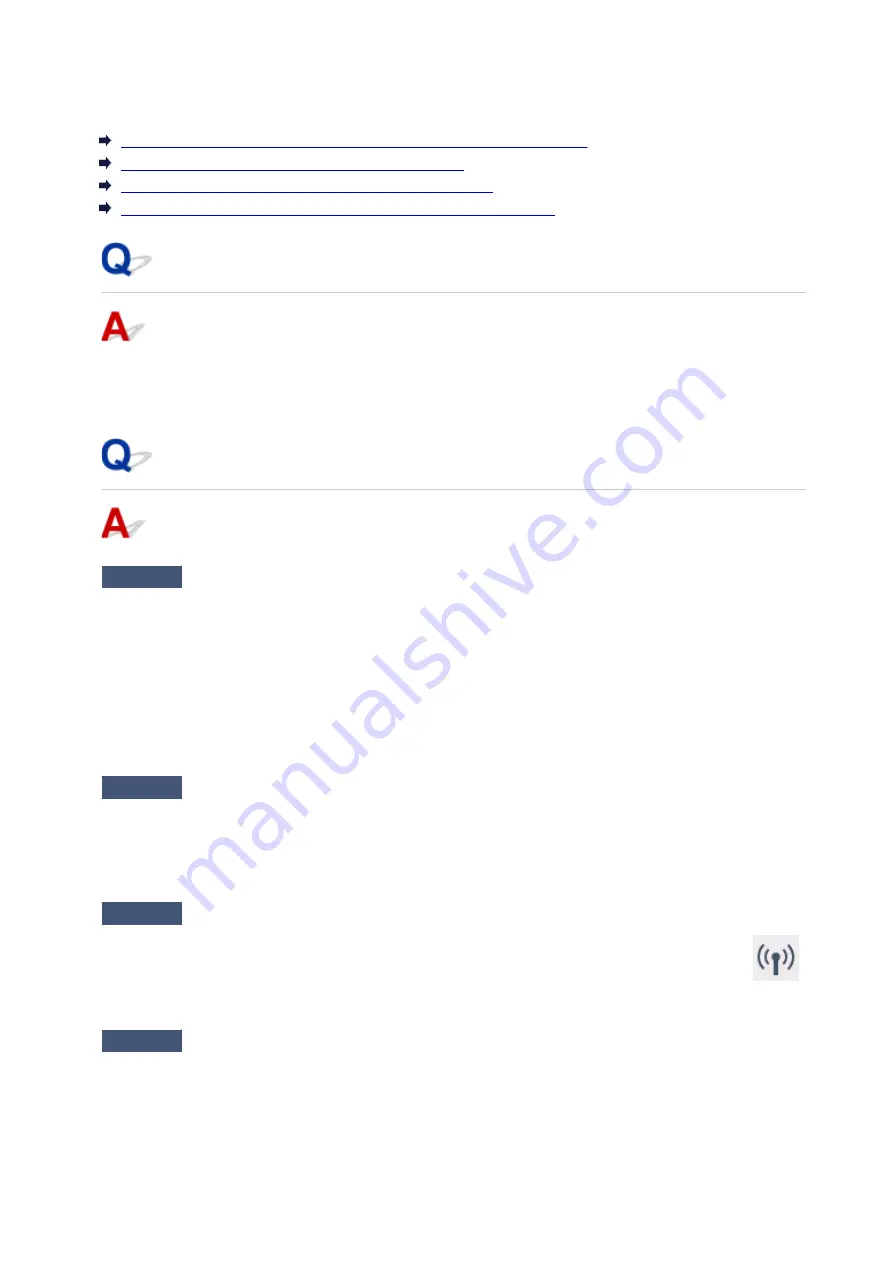
Printer Suddenly Cannot Be Used
Cannot Communicate with Printer Following Network Settings Change
Cannot Communicate with Printer via Wireless LAN
Cannot Communicate with Printer Using Wireless Direct
Cannot Print or Scan from a Computer Connected to the Network
Cannot Communicate with Printer Following Network Settings Change
It may take a while for the computer to obtain an IP address, or you may need to restart your computer.
Make sure the computer has obtained a valid IP address, and try again to find the printer.
Cannot Communicate with Printer via Wireless LAN
Check1
Check the power status of printer, network devices (e.g. wireless router), and
smartphone/tablet.
Turn on the printer or devices.
If the power is already turned on, turn it off and on again.
It may be necessary to resolve wireless router problems (e.g. update interval of a key, problems of DHCP
update interval, energy saving mode, etc.) or to update the wireless router firmware.
For details, contact the manufacturer of your wireless router.
Check2
Can you view any web pages on your computer?
Make sure your computer is connected to the wireless router properly.
For more on checking computer settings or connection status, see the instruction manual supplied with the
wireless router or contact the manufacturer.
Check3
Is the printer connected to the wireless router?
Use the icon on the LCD to check the connection status between the printer and wireless router. If the
icon is not displayed, wireless LAN is disabled. Turn on wireless communication on the printer.
Check4
Make sure the printer and wireless router network settings match.
Make sure the network settings of the printer (e.g. wireless router name, SSID, network key, etc.) are identical
with those of the wireless router.
255
Summary of Contents for TS5160
Page 8: ...5012 343 5100 344 5200 345 5B02 346 6000 347 C000 348...
Page 113: ...Safety Safety Precautions Regulatory Information WEEE EU EEA 113...
Page 134: ...Main Components and Their Use Main Components Power Supply LCD and Operation Panel 134...
Page 135: ...Main Components Front View Rear View Inside View Operation Panel 135...
Page 155: ...For more on setting items on the operation panel Setting Items on Operation Panel 155...
Page 165: ...Language selection Changes the language for the messages and menus on the LCD 165...
Page 206: ...Printing Using Operation Panel Printing Templates Such as Lined or Graph Paper 206...
Page 226: ...Note To set the applications to integrate with see Settings Dialog 226...
Page 228: ...Scanning Multiple Documents at One Time from the ADF Auto Document Feeder 228...
Page 230: ...Scanning Tips Positioning Originals Scanning from Computer 230...
Page 264: ...Other Network Problems Checking Network Information Restoring to Factory Defaults 264...
Page 288: ...Scanning Problems Mac OS Scanning Problems 288...
Page 289: ...Scanning Problems Scanner Does Not Work Scanner Driver Does Not Start 289...
Page 301: ...Errors and Messages An Error Occurs Message Support Code Appears 301...
















































