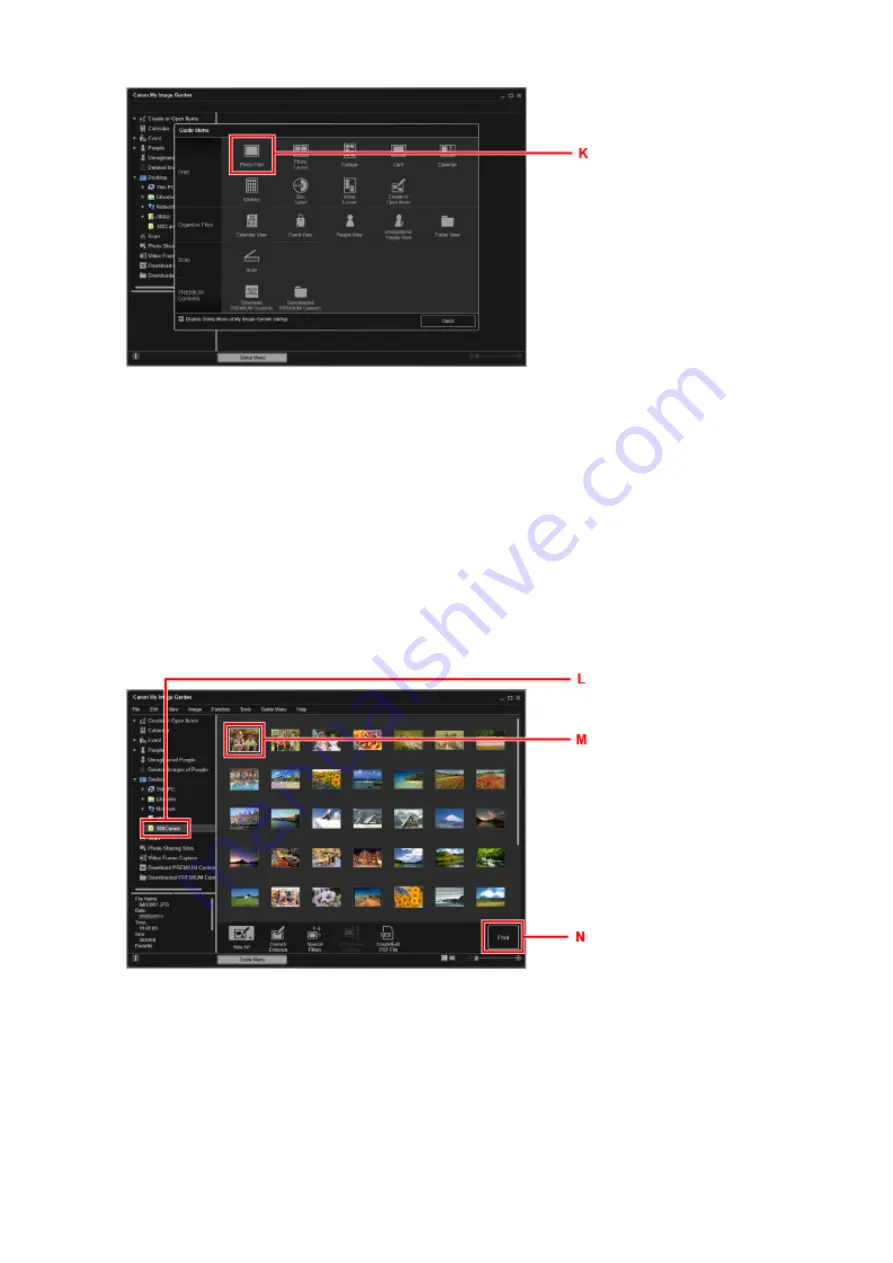
10. Click the folder (L) with photos you want to print.
11. Click the photos (M) you want to print.
For Windows:
To select two or more photos at a time, click photos while pressing the Ctrl key.
For Mac OS:
To select two or more photos at a time, click photos while pressing the command key.
12. Click
(N).
13. Specify the number of copies, etc.
For Windows:
Specify the number of copies, your printer name, media type, etc.
27
Summary of Contents for TS5160
Page 8: ...5012 343 5100 344 5200 345 5B02 346 6000 347 C000 348...
Page 113: ...Safety Safety Precautions Regulatory Information WEEE EU EEA 113...
Page 134: ...Main Components and Their Use Main Components Power Supply LCD and Operation Panel 134...
Page 135: ...Main Components Front View Rear View Inside View Operation Panel 135...
Page 155: ...For more on setting items on the operation panel Setting Items on Operation Panel 155...
Page 165: ...Language selection Changes the language for the messages and menus on the LCD 165...
Page 206: ...Printing Using Operation Panel Printing Templates Such as Lined or Graph Paper 206...
Page 226: ...Note To set the applications to integrate with see Settings Dialog 226...
Page 228: ...Scanning Multiple Documents at One Time from the ADF Auto Document Feeder 228...
Page 230: ...Scanning Tips Positioning Originals Scanning from Computer 230...
Page 264: ...Other Network Problems Checking Network Information Restoring to Factory Defaults 264...
Page 288: ...Scanning Problems Mac OS Scanning Problems 288...
Page 289: ...Scanning Problems Scanner Does Not Work Scanner Driver Does Not Start 289...
Page 301: ...Errors and Messages An Error Occurs Message Support Code Appears 301...
















































