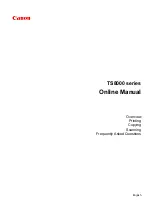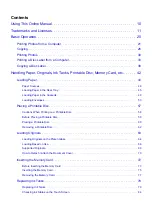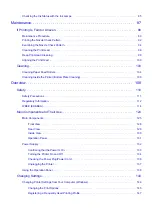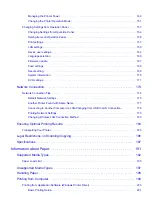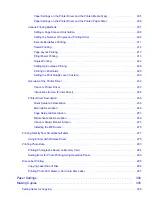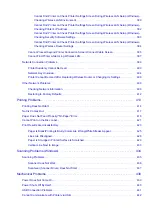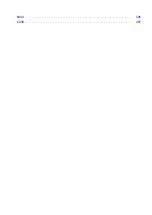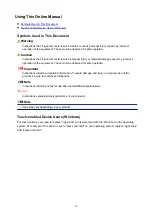Summary of Contents for TS8000 series
Page 9: ...6000 496 C000 497 ...
Page 25: ...My Image Garden Guide 25 ...
Page 37: ... For Windows My Image Garden Guide For Mac OS My Image Garden Guide 37 ...
Page 71: ...71 ...
Page 91: ... For Mac OS Adjusting Print Head Position 91 ...
Page 109: ...Transporting Your Printer Legal Restrictions on Scanning Copying Specifications 109 ...
Page 110: ...Safety Safety Precautions Regulatory Information WEEE EU EEA 110 ...
Page 124: ...Main Components and Their Use Main Components Power Supply Using the Operation Panel 124 ...
Page 125: ...Main Components Front View Rear View Inside View Operation Panel 125 ...
Page 128: ... 17 platen glass Load an original here 128 ...
Page 142: ...L Stop button Cancels operation when print copy or scan job is in progress 142 ...
Page 146: ...The Page Setup tab is displayed again 146 ...
Page 155: ...For more on setting items on the operation panel Setting Items on Operation Panel 155 ...
Page 166: ...Language selection Changes the language for the messages and menus on the touch screen 166 ...
Page 173: ...Network Connection Network Connection Tips 173 ...
Page 216: ...Note Selecting Scaled changes the printable area of the document 216 ...
Page 292: ...Device user settings 292 ...
Page 345: ...ScanGear Scanner Driver Screens Basic Mode Tab Advanced Mode Tab 345 ...
Page 435: ...Scanning Problems Scanner Does Not Work ScanGear Scanner Driver Does Not Start 435 ...
Page 447: ...Errors and Messages An Error Occurs Message Appears 447 ...
Page 480: ...1660 Cause An ink tank is not installed What to Do Install the ink tank 480 ...