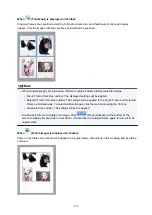General Notes (Scanner Driver)
ScanGear (scanner driver) is subject to the following restrictions. Keep these points in mind when using it.
Scanner Driver Restrictions
• When using the NTFS file system, the TWAIN data source may not be invoked. This is because the
TWAIN module cannot be written to the winnt folder for security reasons. Contact the computer's
administrator for help.
• Some computers (including laptops) connected to the machine may not resume correctly from
standby mode. In that case, restart the computer.
• Do not connect two or more scanners or multifunction printers with scanner function to the same
computer simultaneously. If multiple scanning devices are connected, you cannot scan from the
operation panel of the machine and also may experience errors while accessing the devices.
• Scanning may fail if the computer has resumed from sleep or standby mode. In that case, follow these
steps and scan again.
1. Turn off the machine.
2. Exit ScanGear, then disconnect the USB cable from the computer and reconnect it.
3. Turn on the machine.
• ScanGear cannot be opened in multiple applications at the same time. Within an application,
ScanGear cannot be opened for the second time when it is already open.
• Be sure to close the ScanGear window before closing the application.
• When using a network compatible model by connecting to a network, the machine cannot be
accessed from multiple computers at the same time.
• When using a network compatible model by connecting to a network, scanning takes longer than
usual.
• Make sure that you have adequate disk space available when scanning large images at high
resolutions. For example, at least 300 MB of free space is required to scan an A4 document at 600
dpi in full-color.
• ScanGear and WIA driver cannot be used at the same time.
• Do not enter the computer into sleep or hibernate state during scanning.
Applications with Restrictions on Use
• Some applications may not display the TWAIN user interface. In that case, refer to the application's
manual and change the settings accordingly.
• Some applications do not support continuous scanning of multiple documents. In some cases, only
the first scanned image is accepted, or multiple images are scanned as one image. For such
applications, do not scan multiple documents from the ADF (Auto Document Feeder).
• To import scanned images into Microsoft Office 2000, first save them using IJ Scan Utility, then import
the saved files from the
Insert
menu.
• When scanning Platen size images into Microsoft Office 2003 (Word, Excel, PowerPoint, etc.), click
Custom Insert
in the
Insert Picture from Scanner or Camera
screen. Otherwise, images may not
be scanned correctly.
• When scanning images into Microsoft Office 2007/Microsoft Office 2010 (Word, Excel, PowerPoint,
etc.), use Microsoft Clip Organizer.
366
Summary of Contents for TS9150
Page 29: ...Making Settings According to Printer Status 29...
Page 51: ...Notices when printing using web service Notice for Web Service Printing 51...
Page 96: ...96...
Page 103: ...Replacing Ink Tanks Replacing Ink Tanks Checking Ink Status on the Touch Screen Ink Tips 103...
Page 133: ...Safety Safety Precautions Regulatory Information WEEE EU EEA 133...
Page 154: ...Main Components and Their Use Main Components Power Supply Using the Operation Panel 154...
Page 155: ...Main Components Front View Rear View Inside View Operation Panel 155...
Page 158: ...17 platen glass Load an original here 158...
Page 176: ...The Page Setup tab is displayed again 176...
Page 186: ...For more on setting items on the operation panel Setting Items on Operation Panel 186...
Page 198: ...Language selection Changes the language for the messages and menus on the touch screen 198...
Page 221: ...221...
Page 241: ...Note Selecting Scaled changes the printable area of the document 241...
Page 259: ...In such cases take the appropriate action as described 259...
Page 313: ...Device user settings 313...
Page 341: ...Note To set the applications to integrate with see Settings Dialog Box 341...
Page 351: ...ScanGear Scanner Driver Screens Basic Mode Tab Advanced Mode Tab 351...
Page 413: ...Other Network Problems Checking Network Information Restoring to Factory Defaults 413...
Page 439: ...Scanning Problems Windows Scanning Problems 439...
Page 440: ...Scanning Problems Scanner Does Not Work ScanGear Scanner Driver Does Not Start 440...
Page 452: ...Errors and Messages An Error Occurs Message Support Code Appears 452...