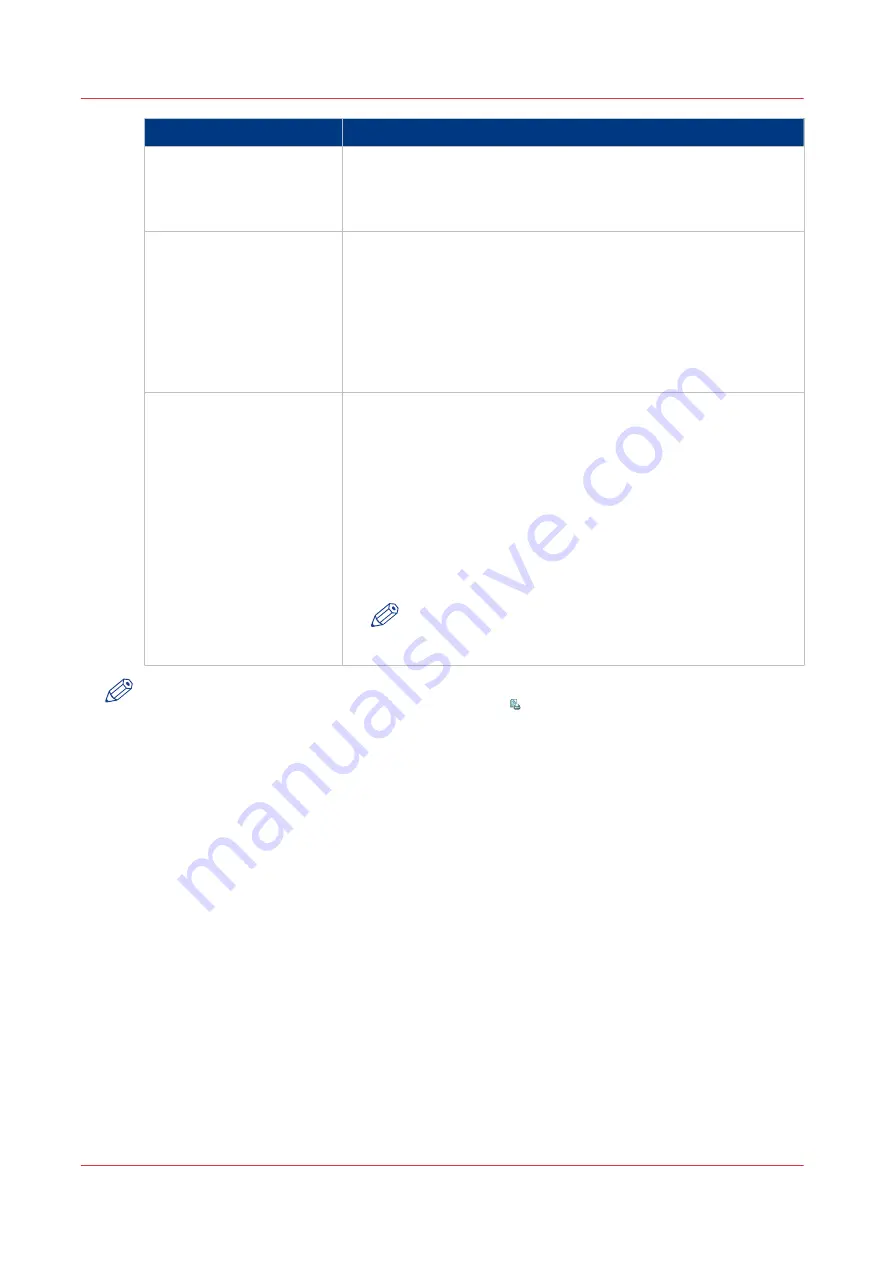
Advanced settings
Description
[RIP resolution] (default
[600x2400] dpi)
The RIP resolution can improve the readability of fine details.
When you print very thin, slanted lines, for example in Chinese
characters, 1200x1200 gives the best result. 600x2400 is best suit-
ed for mainly horizontal and vertical objects.
[RIP raster] (default
[LINE_200LPI])
The default raster is [LINE_200LPI]. This is best suited for over 95%
of all prints. In special cases, for example moiré patterns from
scanned images, you can try to improve the print result with the
[DOT_200LPI] raster or even the [DOT_125LPI] raster. However,
then you may loose some fine details.
The raster screen for PS/PDF jobs is [LINE_200LPI]. All raster
screens are compatible with resolutions of 600x2400 dpi and
1200x1200 dpi.
[Color profile] (default
[Normal])
You can use color profiles when you print color images on a B&W
printer. The selected color profile determines how a color image is
reproduced in black and white.
• [Enhanced] is a color profile developed by Océ that converts
CMYK or RGB data into different gray values in a contrast-bal-
anced way. When you select [Enhanced], the images will be-
come lighter, softer and less contrast-rich.
• [Normal] is a color profile developed by Adobe
®
that converts
color data into gray values. When you select [Normal], the im-
ages will become darker and more contrast-rich.
NOTE
You can also use your own color profiles. Make the re-
quired settings in the Settings Editor.
NOTE
You cannot change this setting for the active print job .
Procedure
1.
On the control panel, touch [Jobs] -> [Queues] -> [Scheduled jobs] or [Waiting jobs], or select a
DocBox.
2.
Touch the job you want to change.
3.
Touch [Properties], or double-tap the job to open the [Properties] window.
4.
Press [Print quality].
5.
Make the required changes.
6.
Press [OK].
Change the Print Quality Settings
170
Chapter 6 - Carry Out Print Jobs
Canon varioPRINT 135 Series
Summary of Contents for varioPRINT 110
Page 1: ...varioPRINT 135 Series Operation guide ...
Page 10: ...Chapter 1 Preface ...
Page 15: ...Available User Documentation 14 Chapter 1 Preface Canon varioPRINT 135 Series ...
Page 16: ...Chapter 2 Main Parts ...
Page 30: ...Chapter 3 Power Information ...
Page 36: ...Chapter 4 Adapt Printer Settings to Your Needs ...
Page 54: ...Chapter 5 Media Handling ...
Page 56: ...Introduction to the Media Handling Chapter 5 Media Handling 55 Canon varioPRINT 135 Series ...
Page 75: ...Use the JIS B5 Adapter Option 74 Chapter 5 Media Handling Canon varioPRINT 135 Series ...
Page 122: ...Chapter 6 Carry Out Print Jobs ...
Page 210: ...Chapter 7 Carry Out Copy Jobs ...
Page 247: ...Scan Now and Print Later 246 Chapter 7 Carry Out Copy Jobs Canon varioPRINT 135 Series ...
Page 248: ...Chapter 8 Carry Out Scan Jobs ...
Page 279: ...Optimize the Scan Quality 278 Chapter 8 Carry Out Scan Jobs Canon varioPRINT 135 Series ...
Page 280: ...Chapter 9 Use the DocBox Option ...
Page 312: ...Chapter 10 Removable Hard Disk Option ...
Page 319: ...Troubleshooting 318 Chapter 10 Removable Hard Disk Option Canon varioPRINT 135 Series ...
Page 320: ...Chapter 11 Remote Service ORS Option ...
Page 323: ...Remote Service 322 Chapter 11 Remote Service ORS Option Canon varioPRINT 135 Series ...
Page 324: ...Chapter 12 Remote Monitor Option ...
Page 326: ...Chapter 13 PRISMAsync Remote Manager Option ...
Page 328: ...Chapter 14 Counters ...
Page 332: ...Chapter 15 Accounting ...
Page 350: ...Chapter 16 Add Toner and Staples ...
Page 360: ...Chapter 17 Cleaning ...
Page 371: ...Automatic Drum Cleaning 370 Chapter 17 Cleaning Canon varioPRINT 135 Series ...
Page 372: ...Chapter 18 Printer Operation Care POC ...
Page 424: ...Chapter 19 Troubleshooting ...
Page 428: ...Chapter 20 Software upgrade ...
Page 432: ...Appendix A Specifications ...
Page 443: ...Printer Driver Support 442 Appendix A Specifications Canon varioPRINT 135 Series ...






























