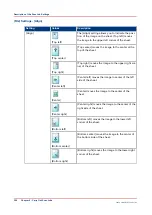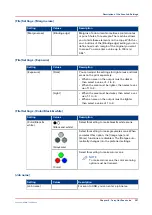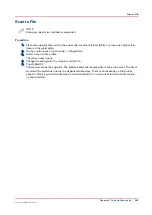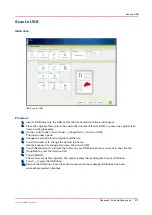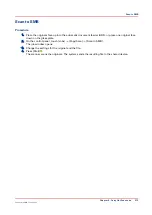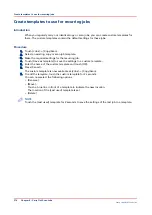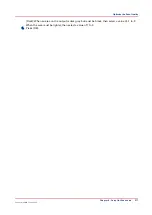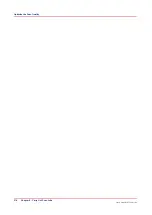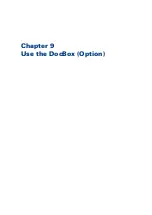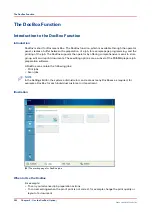Optimize the Scan Quality
Introduction
The printer can detect photos, rasters and fine lines on the original. This information is processed
in such a way that the digital result has a high scan quality. This means that in most cases you do
not need to adjust quality settings to get the best result.
Problems and Solutions
Overview of possible scan problems and solutions
Description of the problem Solution
All the pages are upside
down
You placed the originals in the wrong direction into the automatic
document feeder (ADF) or on the glass plate.
Make sure the originals are placed correctly and scan the originals
again.
Every second page is up-
side down
The [Original type] and [Size] settings that you selected do not cor-
respond with the orientation of the information on the originals.
Select the correct [Original type] and [Size] settings and scan the
originals again.
All the pages are posi-
tioned sideways
There is more than one explanation for this problem.
• Wrong orientation selected.
• Original feed direction confused with the orientation of the in-
formation on the original.
• The application you use does not process the TIFF/PDF file in
the right way.
Select the correct [Original type] and [Size] settings and scan the
originals again. If the problem remains, the application you use
can be the cause of the problem. Check the results in another ap-
plication.
The information on the
page is too large or too
small
This problem can occur when the size of the original and the selec-
ted size of the target scan are not the same. The problem can also
be caused by a (manual) change in the zoom factor.
Check the size of the [Original] and the [File] on the operator panel
and scan the originals again.
The information on the
page is too light or too dark
You can change the [Exposure] settings to influence the result.
Procedure
1.
Place the originals face up into the ADF, or place one original face down on the glass plate.
2.
On the control panel, touch [Jobs] -> [Copy/Scan].
3.
Select a scan profile.
4.
Define the settings for the [Original]
5.
From the [Image type] setting, select the correct type of original ([Photo], [Text] or [Mixed])
6.
Define the settings for the [File].
7.
Select [Exposure].
8.
Select the desired value to change the settings for the [Light] and [Dark]areas on the scan.
[Light]: When the area must be darker, then select a value of -1 to -3. When an area on the output
is light gray but must be white, then select a value of 1 to 3.
Optimize the Scan Quality
276
Chapter 8 - Carry Out Scan Jobs
Canon varioPRINT 135 Series
Summary of Contents for varioPRINT 110
Page 1: ...varioPRINT 135 Series Operation guide ...
Page 10: ...Chapter 1 Preface ...
Page 15: ...Available User Documentation 14 Chapter 1 Preface Canon varioPRINT 135 Series ...
Page 16: ...Chapter 2 Main Parts ...
Page 30: ...Chapter 3 Power Information ...
Page 36: ...Chapter 4 Adapt Printer Settings to Your Needs ...
Page 54: ...Chapter 5 Media Handling ...
Page 56: ...Introduction to the Media Handling Chapter 5 Media Handling 55 Canon varioPRINT 135 Series ...
Page 75: ...Use the JIS B5 Adapter Option 74 Chapter 5 Media Handling Canon varioPRINT 135 Series ...
Page 122: ...Chapter 6 Carry Out Print Jobs ...
Page 210: ...Chapter 7 Carry Out Copy Jobs ...
Page 247: ...Scan Now and Print Later 246 Chapter 7 Carry Out Copy Jobs Canon varioPRINT 135 Series ...
Page 248: ...Chapter 8 Carry Out Scan Jobs ...
Page 279: ...Optimize the Scan Quality 278 Chapter 8 Carry Out Scan Jobs Canon varioPRINT 135 Series ...
Page 280: ...Chapter 9 Use the DocBox Option ...
Page 312: ...Chapter 10 Removable Hard Disk Option ...
Page 319: ...Troubleshooting 318 Chapter 10 Removable Hard Disk Option Canon varioPRINT 135 Series ...
Page 320: ...Chapter 11 Remote Service ORS Option ...
Page 323: ...Remote Service 322 Chapter 11 Remote Service ORS Option Canon varioPRINT 135 Series ...
Page 324: ...Chapter 12 Remote Monitor Option ...
Page 326: ...Chapter 13 PRISMAsync Remote Manager Option ...
Page 328: ...Chapter 14 Counters ...
Page 332: ...Chapter 15 Accounting ...
Page 350: ...Chapter 16 Add Toner and Staples ...
Page 360: ...Chapter 17 Cleaning ...
Page 371: ...Automatic Drum Cleaning 370 Chapter 17 Cleaning Canon varioPRINT 135 Series ...
Page 372: ...Chapter 18 Printer Operation Care POC ...
Page 424: ...Chapter 19 Troubleshooting ...
Page 428: ...Chapter 20 Software upgrade ...
Page 432: ...Appendix A Specifications ...
Page 443: ...Printer Driver Support 442 Appendix A Specifications Canon varioPRINT 135 Series ...