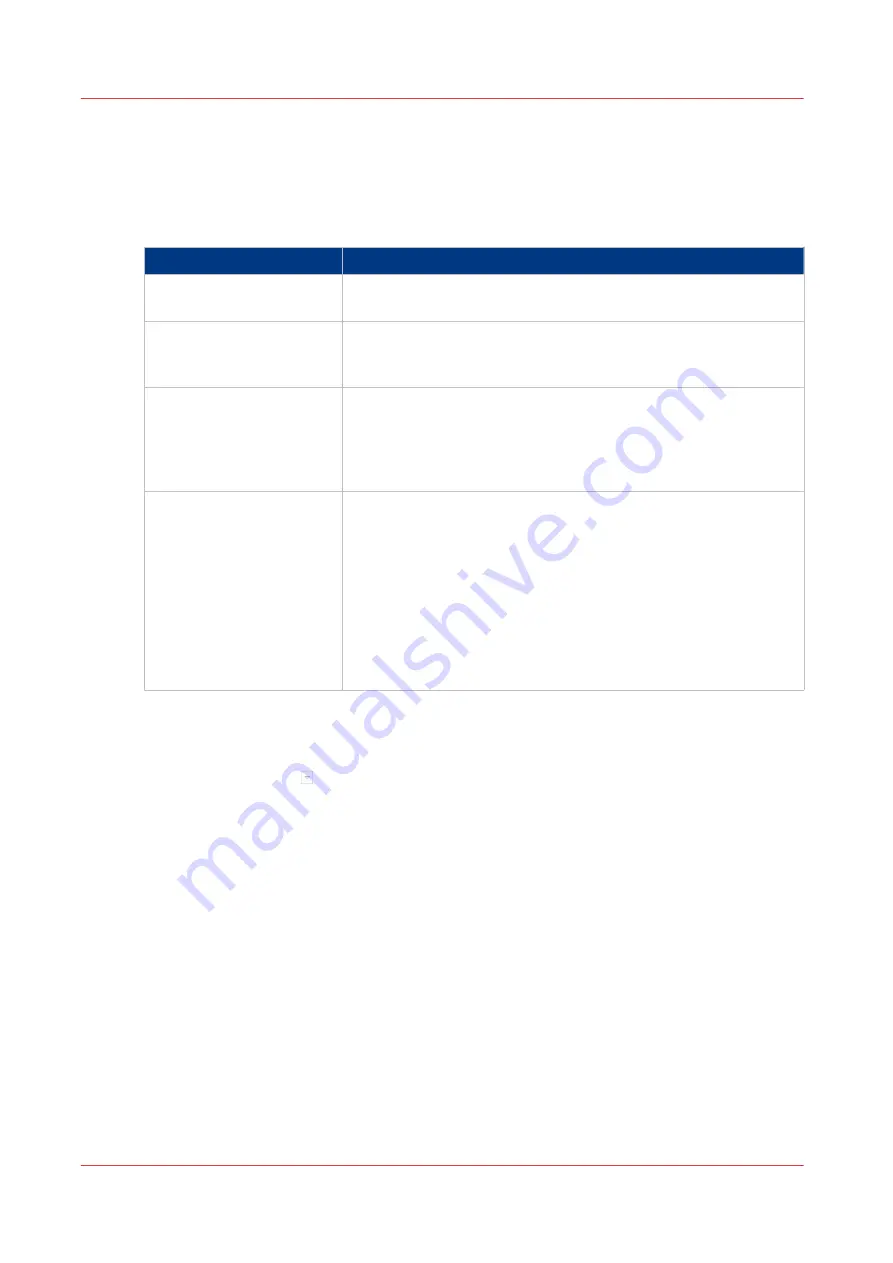
Select more than One Job for Printing
Introduction
The table below describes the possibilities to select more than one job for printing.
Select more jobs
Options
Description
Select two or more jobs
manually
Touch the jobs you want to print one by one.
[Select] button - [All]
All jobs in the list of [Waiting jobs] are printed. The order in the list
of [Waiting jobs] determines the print order. However, in the list of
[Scheduled jobs] you can give priority to a job.
[Select] button - [Jobs with
available media]
All jobs for which the required media are currently available in the
paper trays, will be printed. This improves the productivity, be-
cause you must not change the required media during printing.
You may only need to add more of the currently available media
types.
[Select] button - [Jobs with
label]
A label is a name or tag that helps you to identify certain jobs on
the control panel. When a job is sent to the printer, the person
who submits the job can add a label to that job. The label can be
any name that helps to identify certain jobs. The label can be de-
fined in the printer driver, in a job ticket or via an automated work-
flow. When the label in the printer driver is identical to a defined
automated workflow, then the print job will be printed with the
settings of this automated workflow. For example, the label ‘Cus-
tomer XYZ’ can be added to jobs. Then you can select and print all
the jobs for 'Customer XYZ' at once.
Procedure
1.
On the control panel, touch [Jobs] -> [Queues].
2.
If collapsed, first touch to expand the list of [Waiting jobs], or go to a DocBox.
3.
Touch the jobs you want to print one by one, or make a selection using the [Select] button.
The selected jobs are highlighted.
4.
Press [Print].
Select more than One Job for Printing
152
Chapter 6 - Carry Out Print Jobs
Canon varioPRINT 135 Series
Summary of Contents for varioPRINT 135 Series
Page 1: ...varioPRINT 135 Series Operation guide ...
Page 10: ...Chapter 1 Preface ...
Page 15: ...Available User Documentation 14 Chapter 1 Preface Canon varioPRINT 135 Series ...
Page 16: ...Chapter 2 Main Parts ...
Page 30: ...Chapter 3 Power Information ...
Page 36: ...Chapter 4 Adapt Printer Settings to Your Needs ...
Page 54: ...Chapter 5 Media Handling ...
Page 56: ...Introduction to the Media Handling Chapter 5 Media Handling 55 Canon varioPRINT 135 Series ...
Page 75: ...Use the JIS B5 Adapter Option 74 Chapter 5 Media Handling Canon varioPRINT 135 Series ...
Page 122: ...Chapter 6 Carry Out Print Jobs ...
Page 210: ...Chapter 7 Carry Out Copy Jobs ...
Page 247: ...Scan Now and Print Later 246 Chapter 7 Carry Out Copy Jobs Canon varioPRINT 135 Series ...
Page 248: ...Chapter 8 Carry Out Scan Jobs ...
Page 279: ...Optimize the Scan Quality 278 Chapter 8 Carry Out Scan Jobs Canon varioPRINT 135 Series ...
Page 280: ...Chapter 9 Use the DocBox Option ...
Page 312: ...Chapter 10 Removable Hard Disk Option ...
Page 319: ...Troubleshooting 318 Chapter 10 Removable Hard Disk Option Canon varioPRINT 135 Series ...
Page 320: ...Chapter 11 Remote Service ORS Option ...
Page 323: ...Remote Service 322 Chapter 11 Remote Service ORS Option Canon varioPRINT 135 Series ...
Page 324: ...Chapter 12 Remote Monitor Option ...
Page 326: ...Chapter 13 PRISMAsync Remote Manager Option ...
Page 328: ...Chapter 14 Counters ...
Page 332: ...Chapter 15 Accounting ...
Page 350: ...Chapter 16 Add Toner and Staples ...
Page 360: ...Chapter 17 Cleaning ...
Page 371: ...Automatic Drum Cleaning 370 Chapter 17 Cleaning Canon varioPRINT 135 Series ...
Page 372: ...Chapter 18 Printer Operation Care POC ...
Page 424: ...Chapter 19 Troubleshooting ...
Page 428: ...Chapter 20 Software upgrade ...
Page 432: ...Appendix A Specifications ...
Page 443: ...Printer Driver Support 442 Appendix A Specifications Canon varioPRINT 135 Series ...































