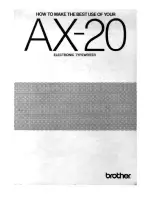Enter an Account ID in the Printer Driver
Before you begin
NOTE
Accounting requires a license. Contact your local authorized dealer for more information.
To use the accounting function in the printer driver the [Enable accounting] setting in the
[Properties] of the printer driver must be enabled.
In Microsoft
®
Windows
®
XP, for example, you must click Start -> Settings -> Printers and Faxes ->
right-click your printer -> [Properties] -> tab that shows the name of your printer, to enable
accounting.
NOTE
The fixed account ID as defined on the operator panel overrules the account ID that is defined in
the printer driver. Therefore, make sure that you cancel the fixed account ID before you print the
job from the [Waiting jobs] section on the operator panel.
Procedure
1.
In your application, click 'File' -> 'Print'.
2.
If more printers are available, select the required printer from the list.
3.
Click [Properties].
4.
Click [Account].
5.
Enter the [Account ID].
6.
Optionally, you can enter the name of the [Cost center] and any additional information in the
[Custom] field.
7.
Click [OK].
NOTE
When the [Verification enabled] setting in the Settings Editor is set to [Yes], automatic print jobs
that do not have a valid account ID are automatically placed in the [Waiting jobs] section. You
must enter a valid account ID to print the jobs.
Enter an Account ID in the Printer Driver
Chapter 15 - Accounting
347
Canon varioPRINT 135 Series
Summary of Contents for varioPRINT 135 Series
Page 1: ...varioPRINT 135 Series Operation guide ...
Page 10: ...Chapter 1 Preface ...
Page 15: ...Available User Documentation 14 Chapter 1 Preface Canon varioPRINT 135 Series ...
Page 16: ...Chapter 2 Main Parts ...
Page 30: ...Chapter 3 Power Information ...
Page 36: ...Chapter 4 Adapt Printer Settings to Your Needs ...
Page 54: ...Chapter 5 Media Handling ...
Page 56: ...Introduction to the Media Handling Chapter 5 Media Handling 55 Canon varioPRINT 135 Series ...
Page 75: ...Use the JIS B5 Adapter Option 74 Chapter 5 Media Handling Canon varioPRINT 135 Series ...
Page 122: ...Chapter 6 Carry Out Print Jobs ...
Page 210: ...Chapter 7 Carry Out Copy Jobs ...
Page 247: ...Scan Now and Print Later 246 Chapter 7 Carry Out Copy Jobs Canon varioPRINT 135 Series ...
Page 248: ...Chapter 8 Carry Out Scan Jobs ...
Page 279: ...Optimize the Scan Quality 278 Chapter 8 Carry Out Scan Jobs Canon varioPRINT 135 Series ...
Page 280: ...Chapter 9 Use the DocBox Option ...
Page 312: ...Chapter 10 Removable Hard Disk Option ...
Page 319: ...Troubleshooting 318 Chapter 10 Removable Hard Disk Option Canon varioPRINT 135 Series ...
Page 320: ...Chapter 11 Remote Service ORS Option ...
Page 323: ...Remote Service 322 Chapter 11 Remote Service ORS Option Canon varioPRINT 135 Series ...
Page 324: ...Chapter 12 Remote Monitor Option ...
Page 326: ...Chapter 13 PRISMAsync Remote Manager Option ...
Page 328: ...Chapter 14 Counters ...
Page 332: ...Chapter 15 Accounting ...
Page 350: ...Chapter 16 Add Toner and Staples ...
Page 360: ...Chapter 17 Cleaning ...
Page 371: ...Automatic Drum Cleaning 370 Chapter 17 Cleaning Canon varioPRINT 135 Series ...
Page 372: ...Chapter 18 Printer Operation Care POC ...
Page 424: ...Chapter 19 Troubleshooting ...
Page 428: ...Chapter 20 Software upgrade ...
Page 432: ...Appendix A Specifications ...
Page 443: ...Printer Driver Support 442 Appendix A Specifications Canon varioPRINT 135 Series ...