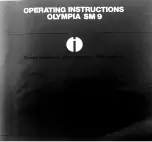Print an Urgent Job Immediately
Introduction
When a job must be printed urgently, you can give that print job priority over all other print jobs.
The [Print now] button allows you to print a job immediately. When you use the [Print now]
button, the active print job will be paused as soon as the current set is ready.
To print a job as soon as possible but not immediately, you can use the [Move to top] function.
Locations of the [Print now] Button
The [Print now] button is available at the following locations.
• List of [Scheduled jobs].
• DocBox (optional).
NOTE
To give priority to a job in the list of [Waiting jobs], you must first touch [Print] to send the job to
the list of [Scheduled jobs]. There you can select the job and touch [Print now].
To give priority to a job in the list of [Printed jobs], you must first reprint the job. The job is sent
to the list of [Waiting jobs]. From there, you must send the job to the list of [Scheduled jobs].
There you can select the job and touch [Print now].
Procedure
1.
On the control panel, touch [Jobs] -> [Queues].
2.
If collapsed, first touch to expand the list of [Scheduled jobs].
3.
Touch the job which you want to print immediately.
4.
Press [Print now].
The urgent job appears at the top of the list of [Scheduled jobs].
The active print job is paused as soon as the current set is ready and becomes second in the
list.
Print an Urgent Job Immediately
Chapter 8 - Plan the jobs
129
VarioPrint 6000 line
Summary of Contents for VarioPrint 6000 Series
Page 8: ...Contents 8 VarioPrint 6000 line ...
Page 9: ...Chapter 1 Introduction ...
Page 14: ...Information in this operation guide 14 Chapter 1 Introduction VarioPrint 6000 line ...
Page 15: ...Chapter 2 Explore the print system ...
Page 31: ...Chapter 3 Explore the ease of operation ...
Page 46: ...Transaction printing workflow 46 Chapter 3 Explore the ease of operation VarioPrint 6000 line ...
Page 47: ...Chapter 4 Start the print system ...
Page 56: ...Log in to the printer 56 Chapter 4 Start the print system VarioPrint 6000 line ...
Page 63: ...Chapter 5 Prepare the print system ...
Page 101: ...Chapter 6 Prepare the print jobs ...
Page 110: ...Print a page number via PRISMAsync 110 Chapter 6 Prepare the print jobs VarioPrint 6000 line ...
Page 111: ...Chapter 7 Plan the workload remotely ...
Page 115: ...Chapter 8 Plan the jobs ...
Page 127: ...6 Touch OK Move jobs to another destination Chapter 8 Plan the jobs 127 VarioPrint 6000 line ...
Page 139: ...5 Touch OK Create a note for the operator Chapter 8 Plan the jobs 139 VarioPrint 6000 line ...
Page 165: ...Chapter 9 Carry out print jobs ...
Page 232: ...Make an intermediate check print 232 Chapter 9 Carry out print jobs VarioPrint 6000 line ...
Page 233: ...Chapter 10 Keep the system printing ...
Page 246: ...Status indicators 246 Chapter 10 Keep the system printing VarioPrint 6000 line ...
Page 247: ...Chapter 11 Media handling ...
Page 289: ...Chapter 12 Maintain the print system ...
Page 316: ...Close the doors and covers 316 Chapter 12 Maintain the print system VarioPrint 6000 line ...
Page 317: ...Chapter 13 PRISMAlytics Dashboard ...
Page 319: ...Chapter 14 Troubleshooting ...
Page 334: ...Create and download a log file 334 Chapter 14 Troubleshooting VarioPrint 6000 line ...
Page 335: ...Chapter 15 Specifications ...
Page 353: ......